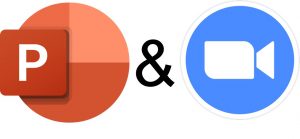
How can I see my notes and the audience see my slides in a Zoom meeting?
If you prefer to use Presenter View in PowerPoint, you can see options when you have one, two, or three screens in this article. If you don’t want to use Presenter View, you can find some options in this article.
How can I use Presenter View if I have only one screen in a Zoom meeting?
The biggest concern when you only have one screen and want to use Presenter View is that you don’t want the audience to see your notes, you only want them to see the slides. Zoom offers an option to share a portion of the screen which allows you to share the portion that is showing the current slide without the audience seeing your notes or the rest of the screen. This article and video show you how to do this in Windows and this article and video show you how to do this on a Mac.
How can I best use Presenter View if I have two screens in a Zoom meeting?
If you have two screens, you can simply share the screen that has the Slide Show in the Zoom meeting so the attendees see the slides while you see Presenter View. This article and video show you how to do this and how to tell PowerPoint which screen you want the Slide Show on.
What other options do I have for showing PowerPoint slides in a Zoom meeting?
This article and videos give you six options for sharing PowerPoint slides in a Zoom meeting. Look at the different options, try a few out, and decide which one will work best for you.
How can I use a TV as a second screen in a Zoom meeting?
If you don’t have a second screen at your desk, you may want to consider using a TV as a second screen when you present so you get the advantages of using two screens while presenting, especially if you want to use Presenter View. This article lists nine options for adding a second screen, including wired and wireless options to use a TV.
How can I see the attendee videos and use Presenter View at the same time in a Zoom meeting?
This is a common request especially by those who teach courses via Zoom. If you are using a Windows computer you can use two screens with one screen showing the slides that you share with the attendees and the other screen showing Presenter View in a window and the attendee videos. This article and video show this setup with the webcam between the two screens and you can use a similar setup if you place the webcam on top of one of the screens. You can also use three screens to make the videos and notes larger as I show in this article and video. If you are using a Mac, you need three screens because Presenter View can only be run in full screen mode on a Mac. This article and video show you how to do this. You may also want to consider using Zoom’s dual screen mode that makes it easier to see attendee videos when you have multiple screens.
How can I show my video and my slides on the screen in a Zoom meeting?
If you have your webcam turned on your attendees will see your video even when you are sharing slides. The video will be small and will be in the corner or above the slides depending on what viewing mode they are using. If you want a larger video beside your slides you can use the technique in this article and video if you are using Windows and this article and video if you are on a Mac.
How can I see what the attendees are seeing in a Zoom meeting?
If you have a second device – a computer, tablet, or phone – you can connect to the meeting as an attendee on that second device and you will see exactly what the attendees see. If you only have one device, you can use the technique in this article and video to have a second connection to the meeting as an attendee.
How can I smoothly transition between the gallery, my slides, or other content in a Zoom meeting?
When you are sharing your screen or a window in Zoom, the control bar at the top of the screen will have a button called New Share. This allows you to share a different screen or window without having to stop sharing the current screen or window. If you need to set up what you want to share first, or have just one screen, you don’t want the attendees to see you transition between different content. Zoom allows you to pause what you are sharing and resume sharing when you have the new content on the screen. This article and video show you how to use the pause and resume feature to smoothly transition from the gallery view to your slides when you only have one screen. This article and video show how to use the pause and resume features to use some of the advanced features of Presenter View if you only have one screen.
How do I use a link to jump from PowerPoint to a website, YouTube video, or file from another program in a Zoom meeting?
Links to other content on a PowerPoint slide still work when presenting in Zoom. The challenge is that Zoom doesn’t know you want it to switch what the attendees are seeing. This article and video shows you techniques to add a link to an image to give visual consistency, arrange the apps on one screen, and how to use sharing of a screen in the meeting to easily switch between your slides and linked web or file content.
Where do I look when presenting PowerPoint slides in a Zoom meeting? The webcam? The attendee videos? The slides or notes? Somewhere else?
It can be hard to figure out where to look when you are presenting slides in a Zoom meeting. You want to look at the slides and your notes so you can deliver the content you have planned. But you may also have been told to look at the webcam. This article and video show you why looking at your notes or slides positioned just below the webcam is better for you and your audience.
Why can’t the attendees hear the audio from a video I am playing in a Zoom meeting?
If you are using Windows 10, it may be because of a legacy sound setting that is reducing the volume of all system audio by 80% when you are in a Zoom meeting. This video will show you how to change the default setting to solve this problem.
Do you have other questions about presenting PowerPoint in Zoom? Email me at Dave@ThinkOutsideTheSlide.com.

Dave Paradi has over twenty-two years of experience delivering customized training workshops to help business professionals improve their presentations. He has written ten books and over 600 articles on the topic of effective presentations and his ideas have appeared in publications around the world. His focus is on helping corporate professionals visually communicate the messages in their data so they don’t overwhelm and confuse executives. Dave is one of fewer than ten people in North America recognized by Microsoft with the Most Valuable Professional Award for his contributions to the Excel, PowerPoint, and Teams communities. His articles and videos on virtual presenting have been viewed over 4.8 million times and liked over 17,000 times on YouTube.
