(Note: This is the Windows version of this article. Click here for the Mac version.)
Many presenters use Presenter View in a meeting room so they can see their speaking notes on their own screen while the audience sees the slides on the screen behind them. This feature of PowerPoint works when you extend your screen to a second screen (the projector or large screen TV) that is attached to your laptop.
When you are presenting in Microsoft Teams or Zoom, how can you use Presenter View in PowerPoint?
Connect a second display
The easiest setup is if you have a second screen attached to your laptop. Many people, like myself, find their laptop screen too small to easily read so they have a larger screen attached in order to see the text easier. If you have this setup, remember that you have to use the display mode of extending your laptop screen on to the second screen in order to use Presenter View. If you typically use just the second screen like I do, make sure to switch the mode before you start your presentation. Then switch it back when the presentation is over.
If you don’t have a second screen and want to use Presenter View in this way, look for a display you can connect as a second display during the presentation. One option that is available for many people is to connect a TV as the second screen. Connect the TV to your laptop via a regular HDMI cable. Then you can extend your laptop screen on to the TV. This article lists nine options you can consider for adding a second screen.
Arrange the screens in Windows and PowerPoint
When you have two screens, you will need to think about the arrangement of the displays. In a meeting room you don’t have to usually think about this. In the Windows 10 Display Settings you can arrange the two displays so Windows arranges them as you have them physically positioned on your desk. This will make it much easier to use.
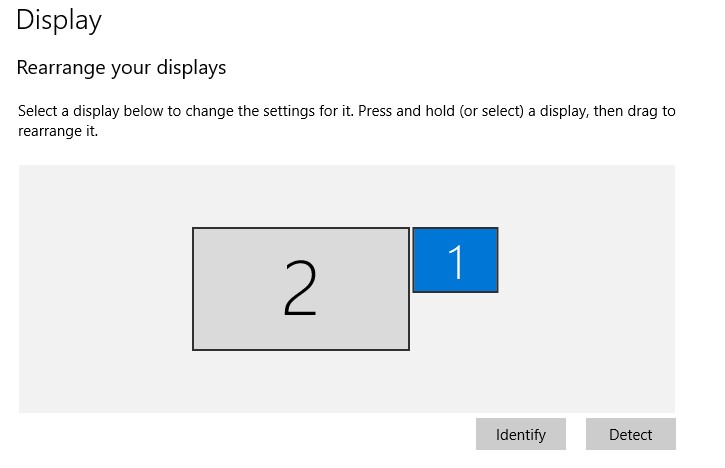
In PowerPoint you can decide which display has the slides. On the Slide Show ribbon, click on the Set Up Slide Show button to display the Set Up Show dialog box. In the lower right of the dialog box, use the drop down list to select the Slide show monitor and check the box to use Presenter View.
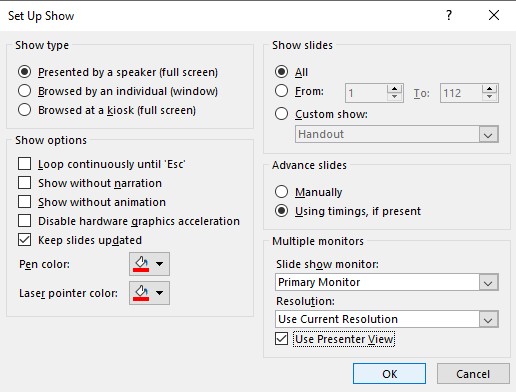
If you have a large desktop monitor attached to your laptop, consider using the laptop screen as the slide show monitor so that your notes are easier to read on the larger screen. If you have temporarily connected a TV, consider showing the slides on the TV so that you can easily see your notes on your laptop which is likely positioned closer to you than the TV will be. If your webcam will be on, consider where it is located when deciding on which screen should have Presenter View as you want to be looking at the webcam when you are referring to your notes.
Share the Slide Show screen in Teams or Zoom
With the two screens set up, you can now use Presenter View in PowerPoint. Move the Teams or Zoom window to the screen that will have Presenter View. Start Slide Show mode in PowerPoint. Click the icon in the top right of the Presenter View window to take it out of full screen mode. You may have to resize it if it flows across to the other screen. Now you can access the meeting controls in Teams or Zoom.
In Teams or Zoom, share the screen that has the slide show on it. In Teams, select the screen in the Desktop section that has the slide show (Screen #1 in this example):
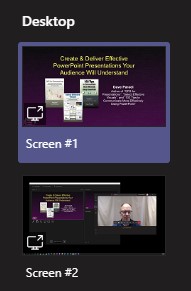
In Zoom, select the screen that has the slide show, Screen 2 in this example:
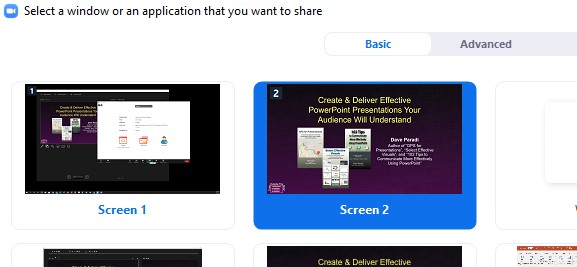
Deliver your presentation
The audience only sees what you share, so they only see the screen that has your slides. You continue to be able to see your notes and advance the slides. If the minimized Teams window displays on the screen with the slide show, drag it to the other screen. Since Presenter View is not full screen, you can access other content on that screen if needed. When you are done, stop sharing your screen before you exit Slide Show mode so that the audience does not see anything else that is on that screen.
Another advantage of using Presenter View with a second screen is that you can use the PowerPoint inking feature to draw or highlight content on your slides. Move the mouse from the screen with Presenter View to the screen with the slides. You can right-click to access the inking tools or use the shortcut keys. You can also use the inking by right-clicking on the slide in Presenter View or using the shortcut keys while the mouse is on the slide in Presenter View.
Video

Dave Paradi has over twenty-two years of experience delivering customized training workshops to help business professionals improve their presentations. He has written ten books and over 600 articles on the topic of effective presentations and his ideas have appeared in publications around the world. His focus is on helping corporate professionals visually communicate the messages in their data so they don’t overwhelm and confuse executives. Dave is one of fewer than ten people in North America recognized by Microsoft with the Most Valuable Professional Award for his contributions to the Excel, PowerPoint, and Teams communities. His articles and videos on virtual presenting have been viewed over 4.8 million times and liked over 17,000 times on YouTube.
