The Situation
Like many presenters, you like to use Presenter View in PowerPoint so that you can see your notes while the attendees in a Zoom meeting see your slides. You know how to do this with one or two screens (see my complete guide to using Presenter View in Zoom). What is missing is that you can’t see the attendee videos or see the chat while you are presenting so you miss the facial expressions and comments that can help you know whether people are understanding what you are saying. You’d like to be able to see the chat and videos as well.
Why you need a third screen
In Windows you can make the Presenter View window less than full screen and put the videos and chat beside so you can see all of them. But this makes each one too small to be practical since you won’t really be able to see any faces, the chat comments will scroll off the window so quickly, and your speaking notes will be in tiny font.
The Slide Show window is even less flexible. It always takes up the full screen and can’t be made smaller. If you drag other windows on top of it, the slide show comes to the front as soon as you advance your slides, covering up any other windows on that screen.
While PowerPoint does have a Presenter View Preview mode that you can use if you only have one screen, that mode is not available when you connect a second screen. PowerPoint automatically uses the second screen for the Slide Show and there is no way to change that.
Wired options for a third screen
If your laptop has Thunderbolt ports that will support multiple monitors, you can attach a third screen through one of those ports. If you use a laptop dock that supports multiple monitors you can connect a third screen to the dock.
If you don’t have a built-in way to connect a third screen, you may consider a USB DisplayLink adapter (like this one). This is a USB adapter that allows you to connect a third screen using a USB port instead of requiring a port that is for a display. These adapters require a driver to be installed on the laptop. Drivers for Windows are readily available while Macs may require a specific version of the driver or may not be compatible depending on the OS version.
Wireless options for a third screen
Windows offers a wireless display option that uses Miracast technology. Microsoft offers a Wireless Display Adapter that plugs into an HDMI port on a monitor or TV and allows you to connect your laptop to that screen wirelessly. This can allow you to use a TV that doesn’t have to be on your desk and may be in a nearby room as long as the signal will be consistently strong enough (you can only figure this out through testing). Windows 10 has Miracast built-in so you don’t have to install any software on your laptop.
If you have a TV or monitor that has a Chromecast or Apple TV device attached, you can use AirParrot to connect to it. AirParrot by Squirrels is an app you can purchase and install for either Windows or Mac that allows you to connect to a TV using either Google Chromecast or Apple TV devices. Once connected, you can extend your monitor so this would become your third screen. If your organization restricts the installation of software on your work laptop this may not work for you. There is a 7-day trial of the software so you can check that it works in your setup.
If you have another computer available, you may be able to use Reflector by Squirrels to create a third screen on that computer. This app, available for Windows, Mac, or Android devices turns them into a display that can you can connect to through Air Play, Google Cast, or Miracast. This can turn any computer or Android tablet into a potential third screen. This software is not installed on your work laptop so you may be able to install it on a home computer to use as a temporary third screen. On Windows you would use the display settings to project to the display and on a Mac you would extend your display via AirPlay. There is a 7-day trial of the software so you can check that it works in your setup.
Setting up the third screen in Windows
Once the third screen is connected to your laptop, you should arrange the displays in Windows so they match the physical setup in the room. This makes it much easier to use especially when in a meeting where you want to be able to focus on the attendees and what you are presenting. In the Windows 10 Display Settings you can drag the displays to arrange them to match how they are in the room. Then when you move your cursor from one display to the other it will work as expected.
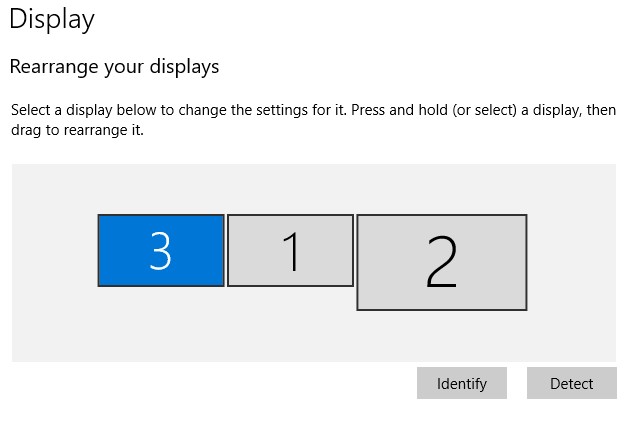
Setup in PowerPoint
In PowerPoint you can decide which display has the slides when in Slide Show mode. On the Slide Show ribbon, click on the Set Up Slide Show button to display the Set Up Show dialog box. In the lower right of the dialog box, use the drop down list to select the third screen as the Slide show monitor and check the box to use Presenter View.
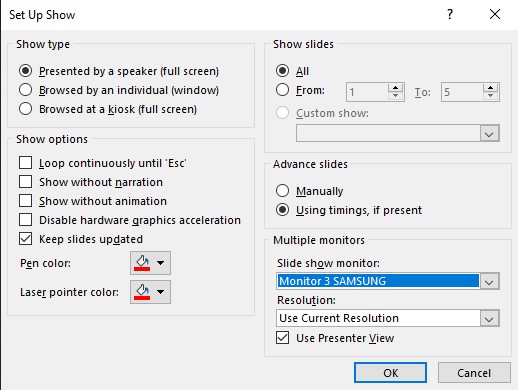
Setup in Zoom
In order to have the videos and chat display on a second screen, you have to enable dual screen mode in Zoom. In the Zoom app, go into the Settings by using the gear icon in the top right of the main app window. In the General section, check the Use dual monitors option.
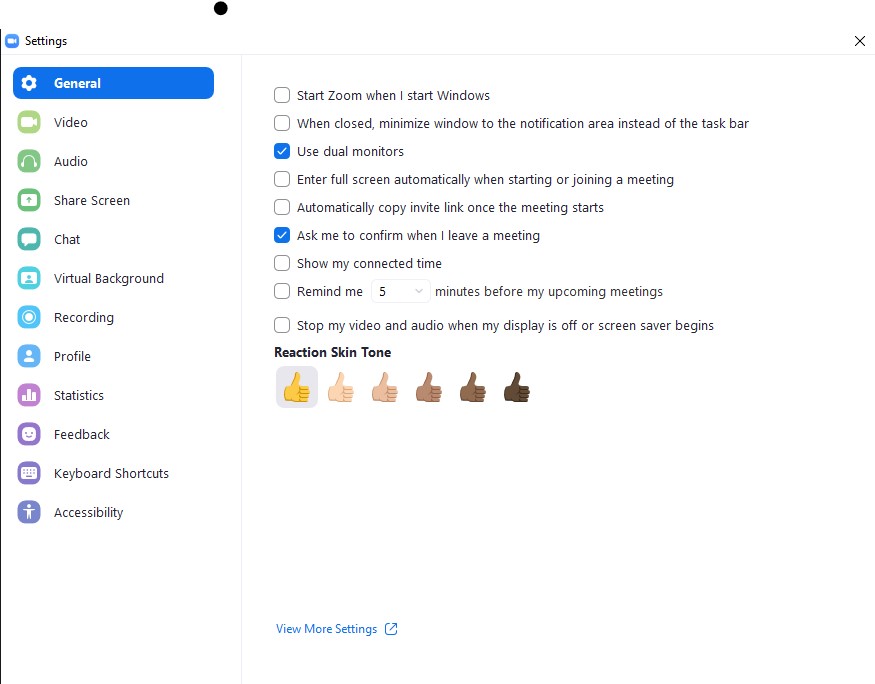
Arrangement of the screens for the Zoom meeting
Here is how I suggest you arrange the apps and windows on the three screens when you are in a Zoom meeting.
Screen #1: Your laptop
On this screen you should have the PowerPoint window and the Zoom app. This is the screen you will be looking at during the presentation because it will have your notes in Presenter View and you want the Zoom meeting controls here in case you need to access them.
Screen #2: External screen
Your regular second screen will be where the Zoom chat window and videos window should be moved after the meeting is started. You can see this screen when needed but it is not your main focus while presenting.
Screen #3: The third screen
This is the additional screen you have added so that the Slide Show in PowerPoint is displayed here. This is the screen that you will share in the Zoom meeting so that the attendees only see the slides. Since you won’t need to see this screen to present, it can be off your desk or even in another room.
Using Presenter View in a Zoom meeting with 3 screens
With the Zoom app and PowerPoint on your laptop screen, start the Zoom meeting. The panel of videos should open in a separate window because you are using the dual monitor mode. Drag the videos panel to screen #2. Make sure the Zoom controls are on your laptop screen and drag them there from another screen if needed.
Use the Zoom controls to open the chat window and pop it out from the controls if needed. Drag the chat window to screen #2. Use the Zoom controls to share screen #3.
Start Slide Show in PowerPoint. The Presenter View should open on your laptop and the Slide Show on screen #3.
Now you can deliver your presentation while looking at your notes on the laptop. You can glance to screen #2 occasionally to check on the chat and videos of the attendees. The Zoom meeting controls should be at the top of the laptop screen in case you need to access them to admit an attendee or switch what you are sharing.
Here’s what this looks like when I am using a TV and a Microsoft Wireless Adapter to create a third screen to use Presenter View in Zoom.
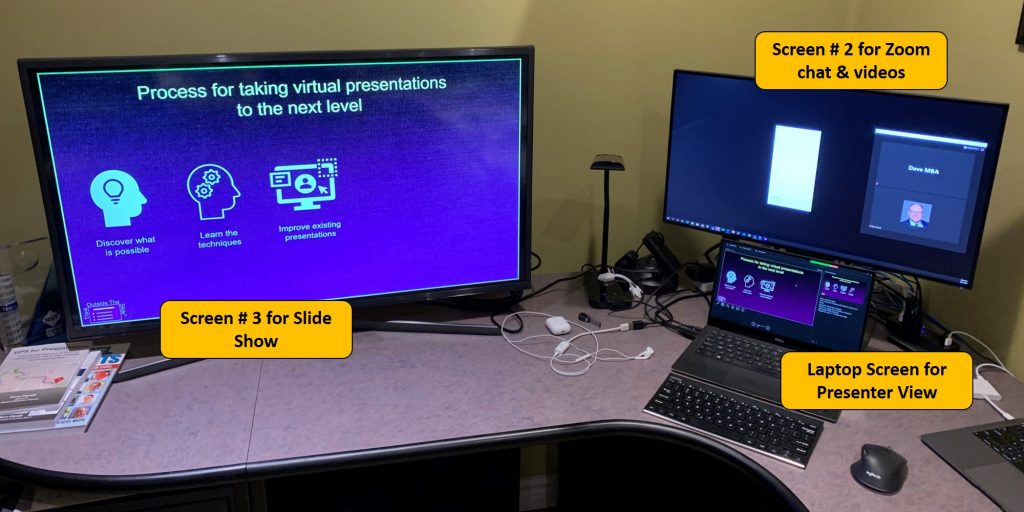
When you are done, stop sharing your screen, exit Slide Show mode in PowerPoint, and end the meeting.
Video
In this video I show you another way to connect a third screen. If you have an iPad or iPhone you can use an app called Duet Display. It is a paid app and it allows you to connect your iPad or iPhone to the laptop via a USB cable and use it as another display.
Wrapup
With some planning and thought you can use 3 screens to see your notes in Presenter View and see the meeting chat and videos in a Zoom meeting.

Dave Paradi has over twenty-two years of experience delivering customized training workshops to help business professionals improve their presentations. He has written ten books and over 600 articles on the topic of effective presentations and his ideas have appeared in publications around the world. His focus is on helping corporate professionals visually communicate the messages in their data so they don’t overwhelm and confuse executives. Dave is one of fewer than ten people in North America recognized by Microsoft with the Most Valuable Professional Award for his contributions to the Excel, PowerPoint, and Teams communities. His articles and videos on virtual presenting have been viewed over 4.8 million times and liked over 17,000 times on YouTube.
