One of the most common questions that has been asked about presenting PowerPoint slides in a Zoom meeting is how to use Presenter View if you only have one screen. Presenters who use this mode have been accustomed to adding their speaking notes in the Notes section below the slides. Presenter View displays the slides on a second monitor or projector and shows you your notes along with a preview of the next slide on your laptop.
With so many business professionals now working from just their laptop, the usual Presenter View doesn’t work because there is no second screen attached. When they start the slide show in PowerPoint, their notes disappear because the slide takes over the screen.
In Slide Show mode you can actually switch to Presenter View and share the hidden Slide Show window in the Zoom meeting. This way your attendees see high-res slides while you see your notes and have all the expert features of Presenter View. You can watch how to do this for Windows and for the Mac.
Another option is to use Presenter View Preview in modern versions of PowerPoint and share a portion of the screen in Zoom. I have articles with detailed instructions for using Presenter View with 1 screen in Zoom on Windows and using Presenter View with 1 screen in Zoom on a Mac. Depending on the resolution of your screen it can sometimes result in lower-res slides for the attendees.
Don’t dismiss the idea of using two screens. In this article I list nine ways to add a second screen and then you can use Presenter View with 2 screens in Windows or use Presenter View with two screens on a Mac.
Did you find this article using a Google search? Get more answers to your virtual presentation questions here and get updates of new articles and videos here.
If you don’t want to use Presenter View, you can still see your speaking notes while presenting your PowerPoint slides in a Zoom meeting using these four methods.
Method 1: Print your notes
PowerPoint allows you to print Notes Pages in the print dialog.
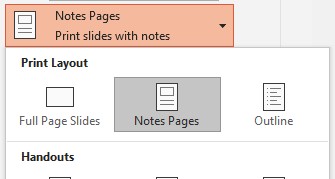
This prints the slide image at the top of the page and your notes below. You can change the font size of the notes text by modifying the Notes Master on the View ribbon. I usually increase the font size to at least 14 point so I can see the text easily. If the notes do not fit on the page with the slide image they will continue on the next page (which will not have the slide image). Here’s what one of my Notes pages from a recent webinar looked like.
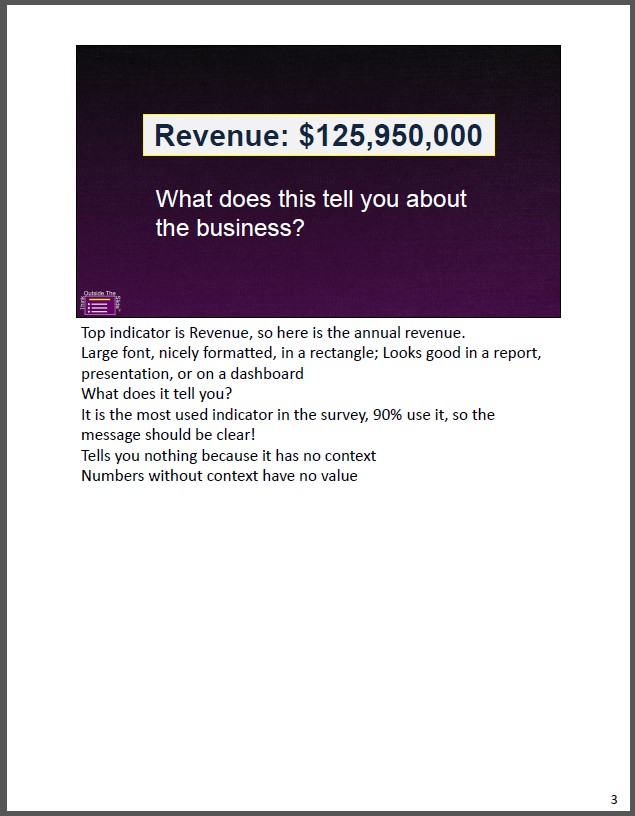
You can have these pages on the desk in front of you or, if your laptop is raised on a box or platform, you can have the pages standing up in front of that riser. When you are presenting, move the pages out of the way when you finish with each page instead of trying to slide them under the remaining pages. If you have the laptop raised, you could put the pages in a binder and prop it up, flipping pages as you present.
Try not to look at the notes pages too much as the attendees will see your eyes moving away from the webcam.
Method 2: Use your notes on the screen
Step 1: Create a PDF file of your notes
You can also save the Notes Pages as a PDF. Option 1 is to print them to a PDF. Windows and Mac both include printers or options in the print dialog to print as a PDF. Option 2 is to use the Save a Copy feature to save a PDF. Make sure you go into the options for saving a PDF and select Notes pages as what you want to publish as shown below.
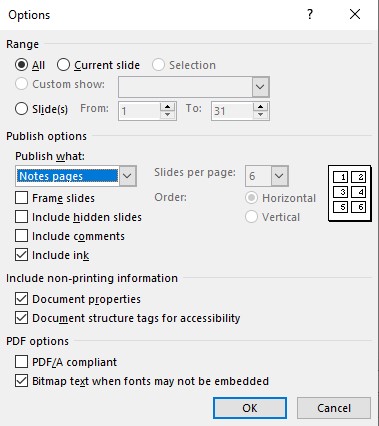
Step 2: Set up the PowerPoint Slide Show in a window
Set up your PowerPoint file to display the Slide Show in the window it is in instead of in full screen mode. PowerPoint refers to this as the “Browsed by an individual” mode or Reading View. To use this mode, on the Slide Show ribbon, click on the Set Up Slide Show button. In the dialog box, in the Show type section in the top left corner, change the option by clicking on the radio button for “Browsed by an individual”.
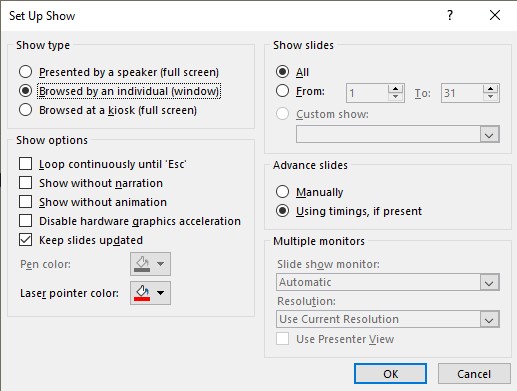
Click the OK button to save the change and exit the dialog box. Now whenever you enter Slide Show mode, the slides are run just in this PowerPoint window, not the full screen. This way of displaying Slide Show mode does not offer all of the features of full screen Slide Show such as laser pointer or inking but includes all animations and transition features.
Step 3: Display the notes and slides on your screen
Open the PDF file you saved in step 1 above. Arrange it beside the PowerPoint window. Start the PowerPoint Slide Show and in Zoom just share the PowerPoint window, not the full screen. Move your mouse over the PDF and use your mouse wheel to scroll the notes pages. If you accidentally click on the PDF window, click on the edge of the PowerPoint window to return focus to PowerPoint so you can advance your slides.
This method keeps your eyes on the screen all the time and it will appear to the attendees that you are not looking away from the webcam.
I used this method for a webinar recently. The organization was using a different meeting platform but this photo shows how I had my notes on the left side of my screen and the slides in the meeting platform on the right side of the screen. You also see a second device I am using that is connected as a participant so I can see what the audience sees.

If you have a lower resolution screen, like the common 1366 x 768 resolution, this article explains how you can use a narrow format for your Notes pages which allows the Reading View window to be larger on the screen.
Method 3: Use a tablet or phone for your notes
You can also use the PDF of your notes you created in the previous method to view your notes on a tablet or phone. This allows you to run your slides full screen if you prefer so you can use the laser pointer or inking capabilities of full screen Slide Show mode.
Because a tablet or phone may be a much smaller screen than your laptop or external screen, make sure the text on the Notes Pages is big enough to read. You can adjust the text size in the Notes Master as described above.
With the PDF displayed on your device, use your finger to scroll through the notes during the presentation. If you can use a device holder to position the device close to your screen you will not have to look away as much to see the notes. A phone holder on a tripod can work or a tablet stand beside your laptop. Make sure you can comfortably reach the device and you are not moving closer to the webcam every time you reach for the screen.
Method 4: Use Slide Show Preview and Notes Pages on the screen
I have an article and video on this method. This only works in Windows as the Slide Show preview feature is not in the Mac version of PowerPoint.
Conclusion
If you use the Notes section of PowerPoint to hold your speaking notes and can’t or don’t want to use use Presenter View when presenting in a Zoom meeting, use one of these four methods to see your notes while displaying the slides to the attendees. I have used Method 3 in the past but try the different options and use whichever option you are most comfortable with.

Dave Paradi has over twenty-two years of experience delivering customized training workshops to help business professionals improve their presentations. He has written ten books and over 600 articles on the topic of effective presentations and his ideas have appeared in publications around the world. His focus is on helping corporate professionals visually communicate the messages in their data so they don’t overwhelm and confuse executives. Dave is one of fewer than ten people in North America recognized by Microsoft with the Most Valuable Professional Award for his contributions to the Excel, PowerPoint, and Teams communities. His articles and videos on virtual presenting have been viewed over 4.8 million times and liked over 17,000 times on YouTube.
