I’ve had many presenters ask if they can present in a Microsoft Teams or Zoom meeting with their video beside their PowerPoint slides so their facial expressions can be easily seen along with their slides. This is not how Teams and Zoom usually work. When you share your screen or slides, your webcam video is reduced to a small panel in the corner of the viewer’s screen. A viewer can swap the video and the slides but then the video is large and the slides are small (and unreadable). As a presenter you have no control over what format the viewer uses.
[Update: If you use Teams, the new Presenter modes offers the option to put your video on top of or beside the content you are sharing. Read this article that explains this new option and how to use it with slides.]I’ve discovered a solution that gives you more control over what the viewers see without having to install additional software. The idea is to arrange our video and slides on our desktop and share the entire screen, so we control the size of both the video and the slides. This does not require you to install any software and uses the built-in features of the Mac OS and PowerPoint (for Windows, read this article). There are five steps.
- Create a clean desktop
- Set up the PowerPoint slide show
- Set up the video feed
- Set up the desktop arrangement
- Share the screen in Teams or Zoom
As a business professional, what are the biggest frustrations, challenges, or struggles you have creating & delivering virtual presentations? Let me know here so I can create articles and videos to solve the biggest issues. Thanks.
Create a clean desktop
This approach involves sharing our entire screen, so we need to make it as clean as possible so there are no elements that distract the viewer.
Set the desktop color to black
In System Preferences, in the Desktop & Screen Saver section, set the Desktop to a Color and select black.
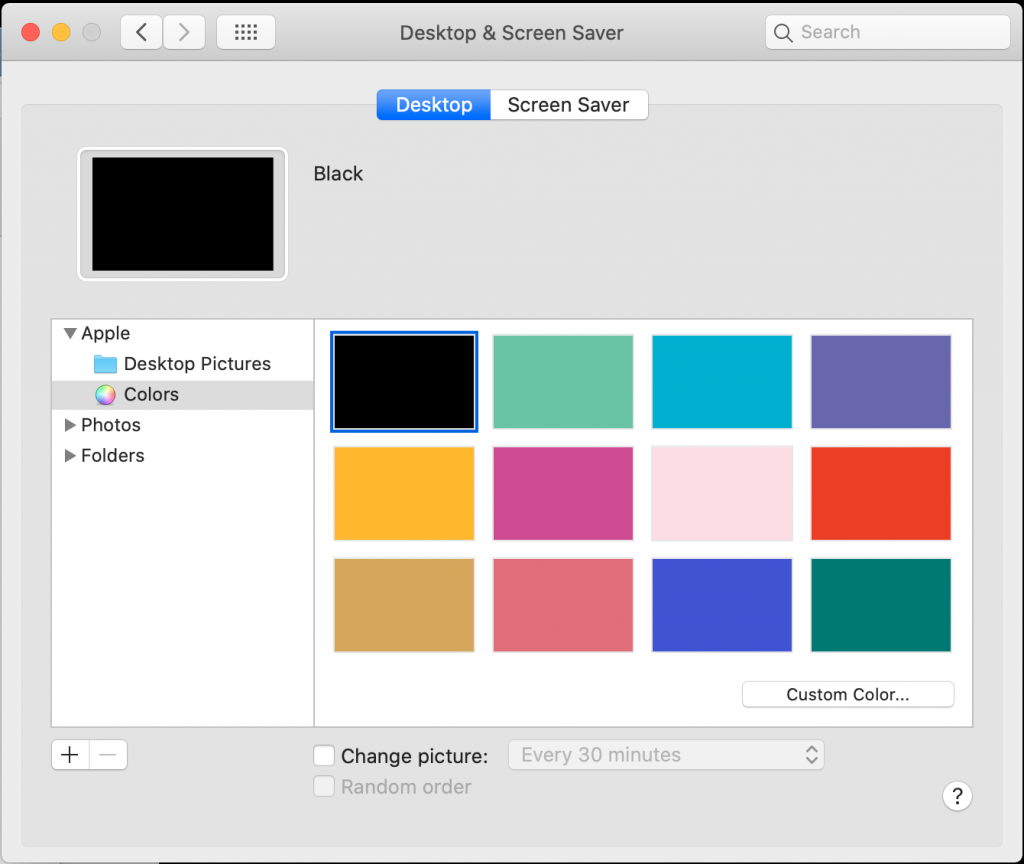
Hide the menu bar
The top of the desktop usually contains the menu bar. We need to hide the menu bar in this approach. In System Preferences, the General section, check the setting to Automatically hide and show the menu bar so that the menu bar at the top disappears when not being accessed.
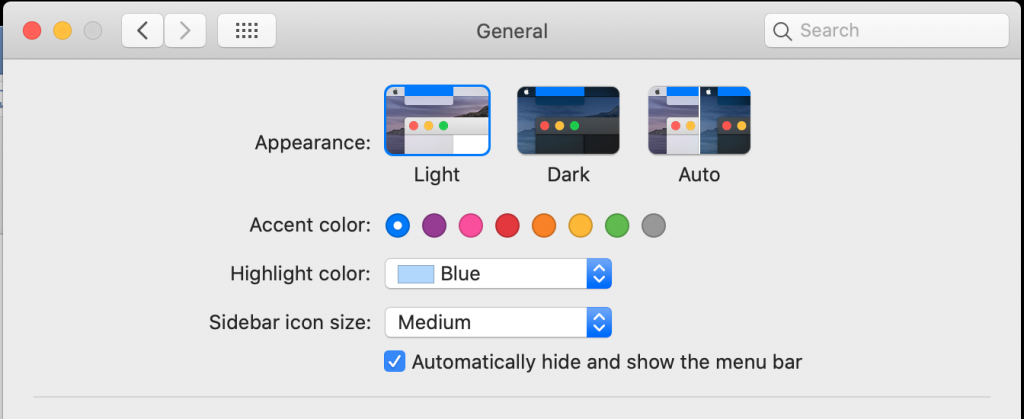
Reduce desktop icons
Because we will be sharing our entire desktop, we want to reduce the number of icons so that it is not distracting to the viewers. There is no easy way to hide the desktop icons on a Mac. You can do it using terminal commands or by using a third-party utility. One way to reduce the clutter is to create a folder on your desktop and drag all the icons into that folder. Then move that folder to the middle of the desktop because then it will be covered up by the arrangement of apps. You can drag all the icons back to the desktop after the presentation.
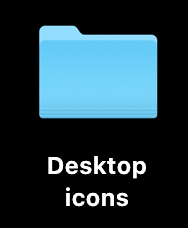
Close/Minimize all apps
We don’t want other apps to be seen, so close or at least minimize all apps except the PowerPoint window that contains the file you will be presenting.
Hide the Dock
The bottom of the desktop usually contains the Dock. We need to hide the Dock in this approach. In System Preferences, the Dock section, check the setting to Automatically hide and show the Dock.
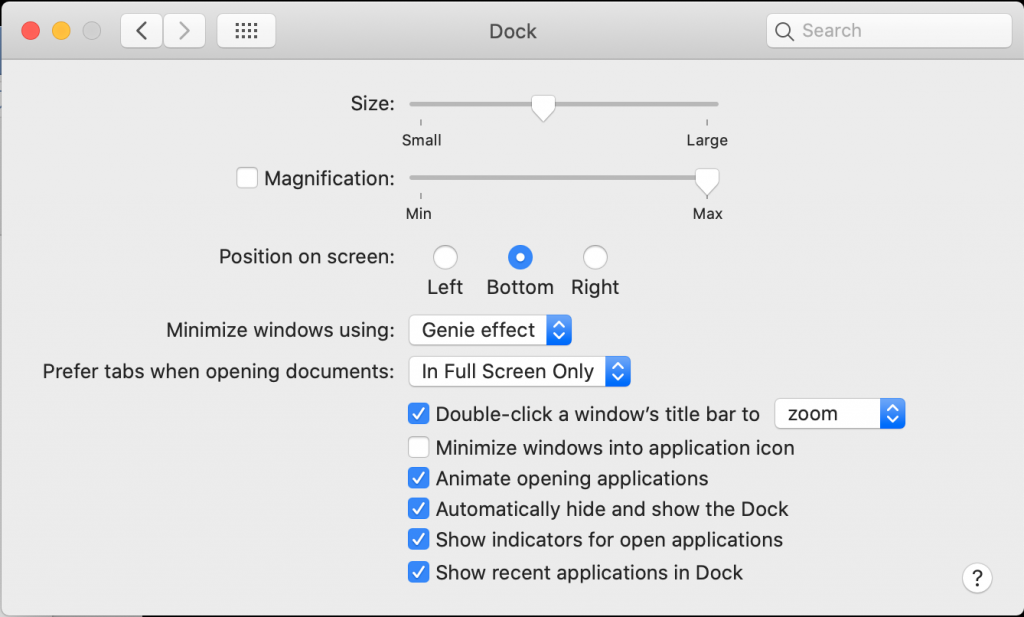
Turn on Do Not Disturb
To make sure notifications do not appear during your presentation, turn on Do Not Disturb in the Notifications area.
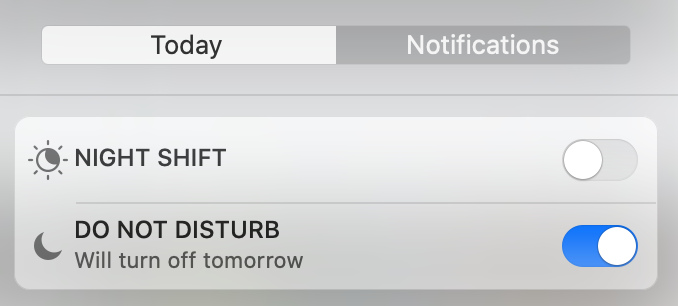
Set up the PowerPoint slide show
In this approach you will run your PowerPoint slide show in the PowerPoint window, not on the entire screen as is the default.
On the Slide Show ribbon, click on the Set Up Show button. In the dialog box, change the Show type to Browsed by an individual (window).
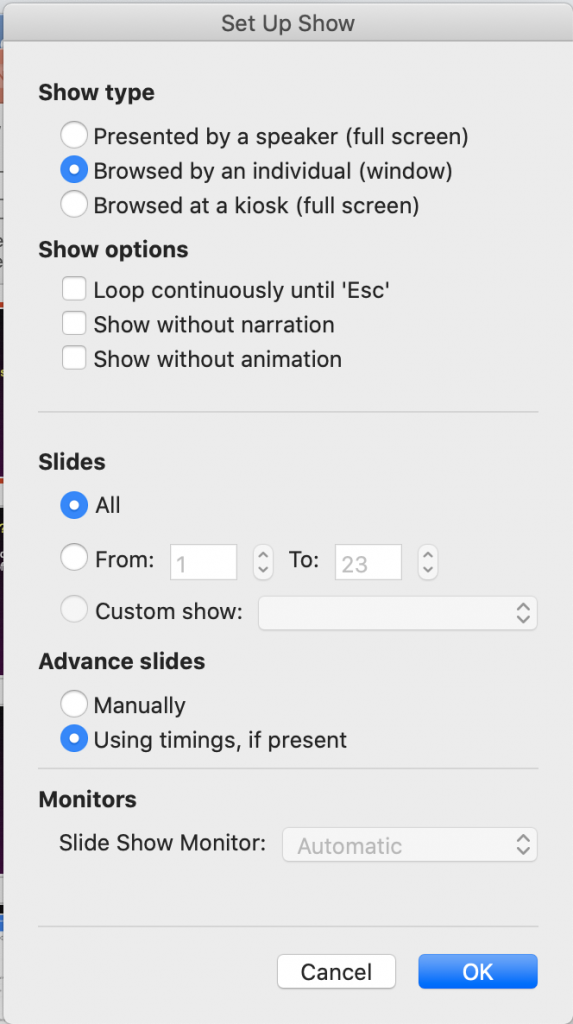
Because the slides will be beside the video window on the screen, you have the option to consider different sized slides that might fill the screen better when beside the video window.
Set up the video feed
Your video will be shown using the Mac Photo Booth app. Open the app and select your webcam as the camera source. If you have multiple cameras on your device, you can change the camera source by selecting it in the list in the Camera menu in the app.
Select the Camera mode by selecting the single rectangle in the options in the lower left corner of the app window.
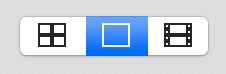
If there is a focus box showing on the preview image, select the Video filmstrip icon instead.
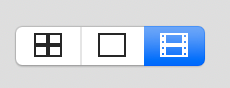
You won’t be recording in this app, you will just be using the preview to make your video available on the desktop.
Set up the desktop arrangement
Arrange the desktop so you see as much of the video preview that you want and your slides beside the video window. The arrangement should be positioned close to the top of the desktop and fill the width of the desktop.
If you want the video on the left side and the slides on the right side, drag the Photo Booth app window partially off the left side of the screen to crop the app window. Position the PowerPoint window on top of the Photo Booth app window so it crops the right side of the video and covers up the Effects button in the lower right corner of the Photo Booth app window.
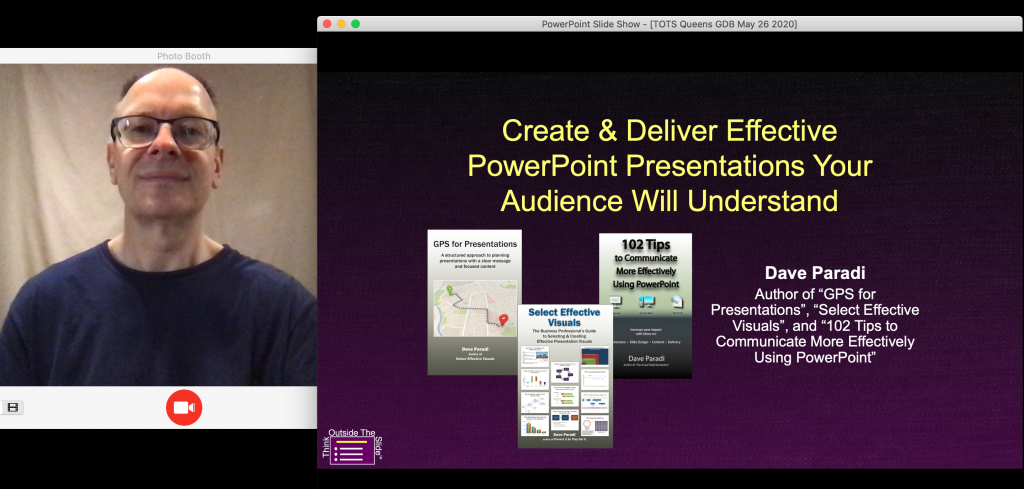
Share the screen in Teams or Zoom
When connecting to your Teams or Zoom meeting, do not share your webcam in the meeting. The webcam can usually only be connected to one app, so leave it connected only to the Photo Booth app. If you need to share your webcam in the meeting, stop sharing it before you present.
Make sure the PowerPoint presentation is in Slide Show mode, which will show the slides only in the PowerPoint window. Then you can share your entire screen in Teams or Zoom.
If you are sharing the screen in Zoom, make sure to check the option at the bottom of the sharing dialog box to Optimize Screen Sharing for Video Clip. It will make your video much higher quality for the audience.
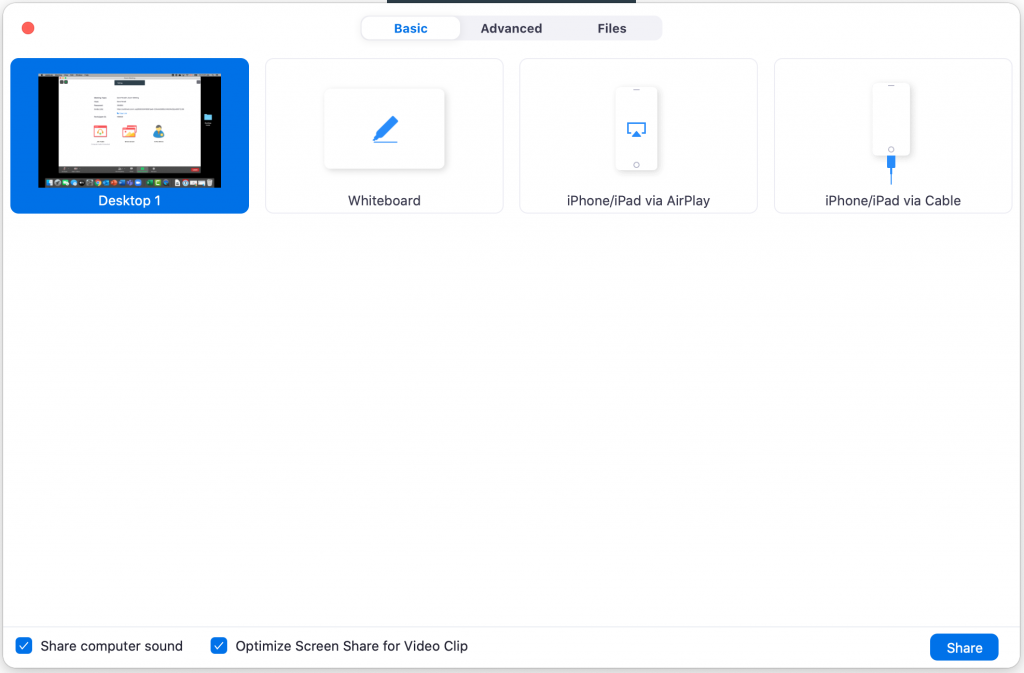
The viewer sees your video beside the slides because they are seeing the camera preview beside the PowerPoint window on the desktop.
When you are done your presentation, stop sharing your screen. Turn on the webcam in the meeting if you want to.
When the meeting is over, change back the settings for:
- Menu bar
- Desktop color
- Dock
- Notifications, and
- Slide Show settings
Additional Tips
Here are some additional tips I’ve discovered while using this method to present and to record videos.
Size the PowerPoint window to have black bars at top and bottom
When you are sizing the PowerPoint window, I have found it best to have black bars at the top and bottom of the slides when in Slide Show mode within the window. This is especially helpful if you are using the Zoom advanced sharing feature to share a portion of the screen. It is easier to select a clean sharing area when you have known black bars above and below the slides.
Position the slides below the webcam
As much as possible, position the slides below the webcam. This allows you to look at the slides when presenting and it will appear like you are looking at the webcam. If the slides are off to one side, every time you glance at them, the audience will see your eyes move to that side.
Substitute a webcam manufacturer app for the Camera app
If your webcam manufacturer has an app that allows you to see a preview of the video feed and adjust settings such as zoom level, focus area, and lighting, consider using that app instead of the Camera app so you have more control over the video quality. If the app has a dark mode, that usually is best so that the white borders in the app do not distract the audience. Test this setup as sometimes these apps can cause a lag in the video that is sent to Teams or Zoom and your video will not be in sync with the audio.
Conclusion
Even if you don’t want to (or aren’t allowed to) install broadcast software on your computer, you can use the built-in Photo Booth app along with showing the PowerPoint slide show in a window to put a video of yourself beside your slides when presenting in a Teams or Zoom meeting on a Mac.
1 or 2 screens?
Teams, Zoom, or Webex?
Windows or Mac?
Sign up to download my best tips for your virtual presentation situation and stay updated as the technology changes.
Where to go next
–>More articles on virtual presenting –>Training for your team on presenting virtually
–>More articles on virtual & hybrid sales presentations –>Training for your sales team

Dave Paradi has over twenty-two years of experience delivering customized training workshops to help business professionals improve their presentations. He has written ten books and over 600 articles on the topic of effective presentations and his ideas have appeared in publications around the world. His focus is on helping corporate professionals visually communicate the messages in their data so they don’t overwhelm and confuse executives. Dave is one of fewer than ten people in North America recognized by Microsoft with the Most Valuable Professional Award for his contributions to the Excel, PowerPoint, and Teams communities. His articles and videos on virtual presenting have been viewed over 4.8 million times and liked over 17,000 times on YouTube.
