Someone who teaches on Zoom asked me if it was possible to see what the attendees see when presenting in a Zoom meeting. They currently connect their phone as an attendee and can glance at the device if they want to know what the attendees see. This person wanted to know if you can do this on the same computer they are presenting from so it can be on one of their screens. The answer is yes – if you use a little trick.
Before I share how to do this, let’s answer the question of why someone would want to do this. When you share your screen, a window, or a portion of your screen in Zoom, your computer switches to presenting mode where your controls move to the top of the screen and the attendee videos are minimized. Zoom puts a border around what it is sharing but some people are more comfortable when they can see exactly what the attendees see.
By seeing an attendee feed, you can see if there are any problems with how a slide displays or if the animation or slide transition is delayed. By seeing a delay you can keep speaking as the new slide loads. This delivers a better experience for the attendees. I often have an attendee view using a second computer connected to the meeting.
Before you start, make sure you are already connected to the Zoom meeting using the Zoom app on your computer.
Open an In Private or Incognito browser window
To do this on the same computer you are using to present, you use a special mode of a browser. In Edge it is called In Private mode and in Chrome it is called Incognito mode. This opens a new window that hides your identity and programs from the browser or websites. Open one of these windows so you have a new In Private browser window (I use Edge as my browser so I will use that term in this article).
Connect to the Zoom meeting in that browser window
Copy the meeting link from the Zoom app window. Paste the link into the In Private browser address bar and press Enter to go to that URL. Zoom will pop up a message asking you to install the Zoom app that it downloaded in the browser window. It doesn’t know you already have the Zoom app. Click the Cancel button and click the button on the web page to Launch Meeting. Zoom will again pop up the message to install the app. Click Cancel again. Now it has added a link below the Join Meeting button to Join from Your Browser. This is the link you click on to join the meeting in this In Private browser window.
Join the meeting with a different name
You can now enter a different name, such as Attendee View, and go through the process to join the meeting. This may include captcha security to confirm you are not an automated bot. If the meeting host is using a waiting room, you will have to wait until they admit this connection to the meeting.
Do not use the audio or camera in this browser connection
After you have been admitted to the meeting you will see what all attendees see. Do not connect to the audio of the meeting or turn on your webcam from this browser connection. You do not want to confuse your primary Zoom app connection or the computer. You can now see what the attendees see in this In Private browser window.
Share content in the meeting
When you share content in the meeting, such as PowerPoint slides, your computer will change to the Zoom presenting mode as it usually does. You will still be able to see the In Private browser window where you have placed it on your screens. I suggest that you move the In Private browser window to a second screen so that it does not distract you from your presentation but you can still glance at it when needed.
Here’s what this would look like.
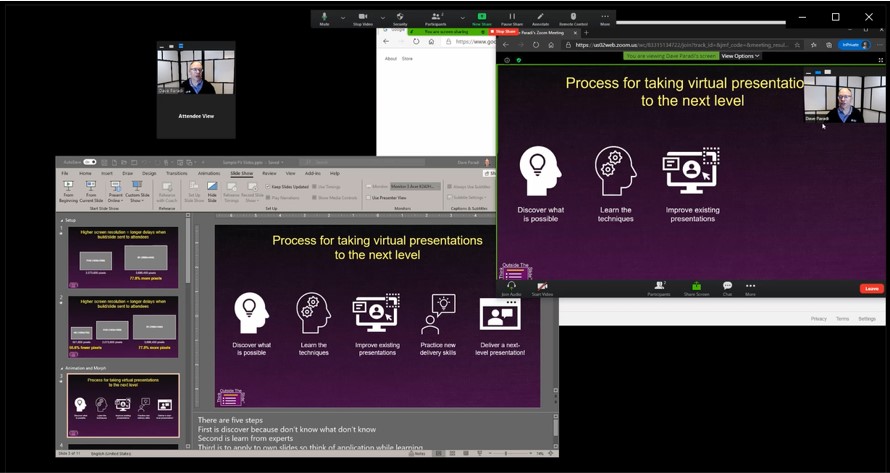
Your computer and internet connection will be working double time
You will likely need a good processor and enough RAM on your computer to make this work smoothly. You don’t want the primary Zoom app to slow down or have issues by running both sides of the Zoom meeting on the same computer. Your internet connection will also need to be fast so that you don’t have delays caused by it being overloaded moving data to and from Zoom at the same time.
When the meeting is over, leave the meeting in the In Private browser window and close the window.
If you want to present in and attend the same Zoom meeting on a single computer, this In Private or Incognito browser window trick will allow you to have both sides of the Zoom meeting on the same computer.
In the video below I demonstrate this technique on my Windows computer. On the Mac the same type of browser windows are available in Chrome and Edge. In Safari it is called a Private window.

Dave Paradi has over twenty-two years of experience delivering customized training workshops to help business professionals improve their presentations. He has written ten books and over 600 articles on the topic of effective presentations and his ideas have appeared in publications around the world. His focus is on helping corporate professionals visually communicate the messages in their data so they don’t overwhelm and confuse executives. Dave is one of fewer than ten people in North America recognized by Microsoft with the Most Valuable Professional Award for his contributions to the Excel, PowerPoint, and Teams communities. His articles and videos on virtual presenting have been viewed over 4.8 million times and liked over 17,000 times on YouTube.
