If you are using an external webcam, you’ve likely seen it always placed above a screen, whether that is the laptop screen or a monitor. With the webcam above the screen, to speak to the attendees you need to look up to the webcam and then to see the content on the screen you need to look down. Even on a small video window when you are sharing slides this is noticeable by the attendees because it almost always involves moving your head.
You don’t have to put your webcam above the screen. If you have two screens, a laptop and an external screen for example, you can put the webcam between the two screens. Put it on a tripod (an inexpensive selfie stick tripod works just fine) either using a built-in mounting screw or just tape or clip it on.
Why is this better? Because it is much easier to slightly move your eyes right or left to see the content on your screens. It does not involve moving your head because we have much wider peripheral vision than we do vertically up and down. It will not be so evident to the attendees that you are glancing at your screen.
Here’s an example of this setup.
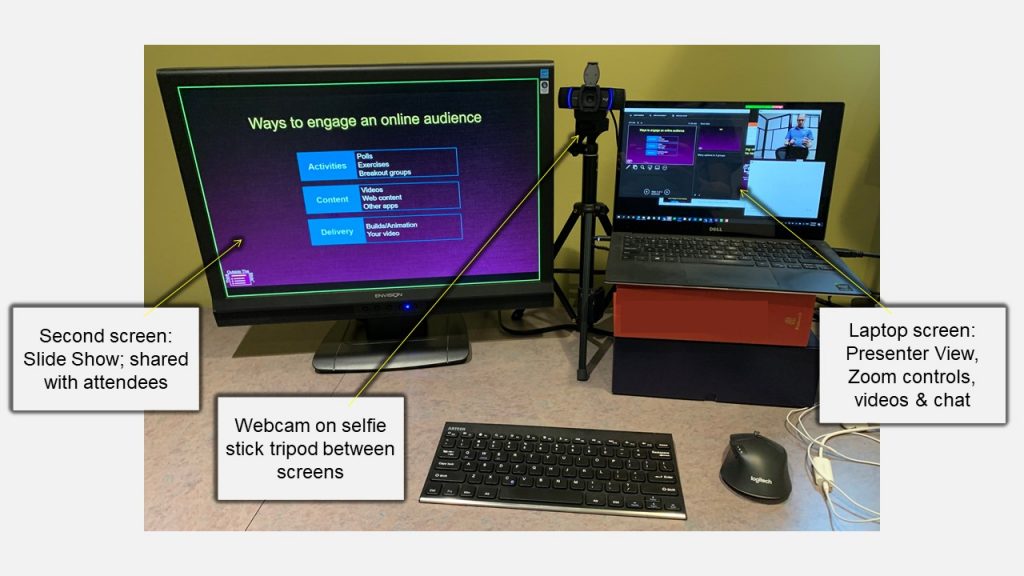
With this setup in Windows, you can use Presenter View in PowerPoint while presenting in a Zoom meeting to see your notes, the attendee videos, and the chat on one screen while you show the slides on the other screen that you share in the meeting. By looking at the webcam, you connect with the attendees and you just need to glance slightly to one side to see your speaking notes.
If you don’t have an external webcam (they may be hard to find right now), you might be able to use an app called DroidCam. This app runs one part on your laptop and another part on your phone or iPad. It allows your phone or iPad camera to be used as a webcam (more details at https://www.dev47apps.com/). It is quite easy to find a compact tripod with a phone or iPad holder and you can set it up similar to this photo.
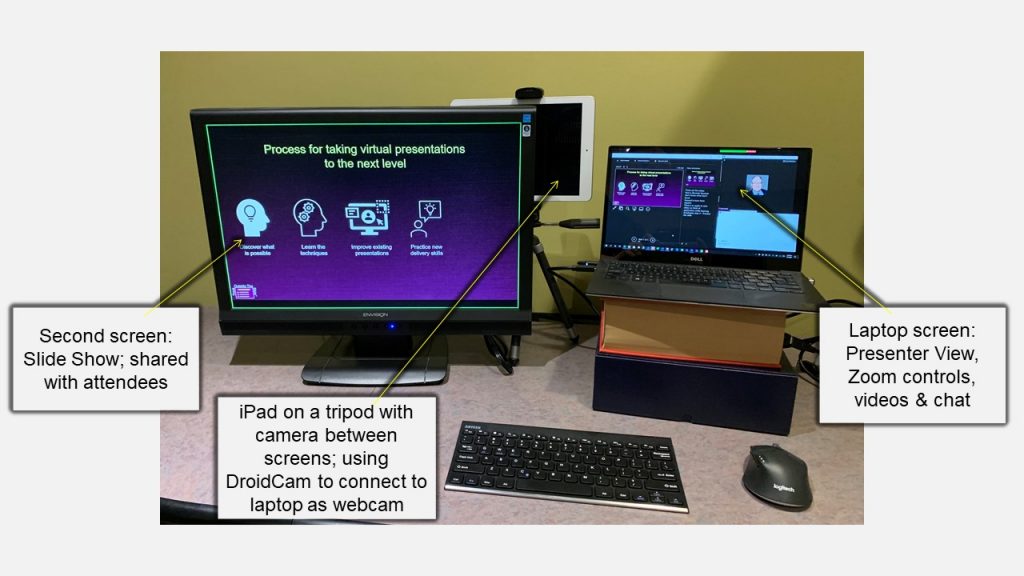
If you have a corporate laptop where IT controls the installation of apps you will likely not be able to install the computer app so this option may not work for you.
This video shows you this setup being used with Presenter View and it demonstrates how placing the webcam between two screens allows you to better focus on speaking to the attendees through the webcam while still being able to see your speaking notes.

Dave Paradi has over twenty-two years of experience delivering customized training workshops to help business professionals improve their presentations. He has written ten books and over 600 articles on the topic of effective presentations and his ideas have appeared in publications around the world. His focus is on helping corporate professionals visually communicate the messages in their data so they don’t overwhelm and confuse executives. Dave is one of fewer than ten people in North America recognized by Microsoft with the Most Valuable Professional Award for his contributions to the Excel, PowerPoint, and Teams communities. His articles and videos on virtual presenting have been viewed over 4.8 million times and liked over 17,000 times on YouTube.
