What is Picture in picture (PiP) in Edge?
The Edge browser added the ability on Windows and Mac platforms to pop out compatible videos into their own window that has no browser user interface. By default it is available to anyone using the Edge browser on Windows or Mac, there is no plug-in or extension required.
How to pop out a video from Edge
When a video is playing in the Edge browser, move your mouse over the video. If you see the PiP icon, you can click on the icon to pop the video out to its own window.

You can also right-click on the video and select the Picture in Picture menu item to pop the video out into its own window.
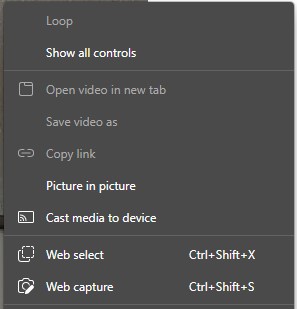
To move the PiP video back to the browser, move your cursor over the PiP window and click on the Back to tab button. It is a good idea to move the PiP video back to the browser before stopping the camera.
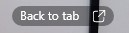
Why is PiP important for virtual meetings on Teams or Zoom?
One of the biggest complaints of presenters in Teams or Zoom meetings is that when they share content like slides in the meeting, their video reduces down to a tiny video in the gallery. This has led Zoom to offer the option to put your video in front of images of your slides but that removes all animations and transitions from your slides and your video covers up part of the slides. Teams introduced the Presenter modes that allow you to put your video beside or in front of your shared content. You cover up some content if you are in front and you only have two choices of how your video can be placed beside your content.
PowerPoint has recently introduced the Cameo feature that allows presenters to add a webcam feed to a slide, sizing and positioning it as they want. This requires you to make the decisions before you present and build them into your slides. It also does not provide any options for content other than PowerPoint slides.
A better solution is to place your webcam video beside your slides as I describe in this article for Windows or this article for a Mac. A webcam video feed popped out of the browser gives you a cleaner video than the Camera or Photo Booth apps referred to in these articles.
How to show your webcam feed in a browser
The easiest way to show your webcam video in a browser is to use a website that offers webcam tests like this one. They allow you to choose which webcam to display if you have more than one webcam.
If you are using a Logitech webcam, you can use the Logi Tune app to zoom in or out on the webcam feed, giving you even more control of what is shown in the webcam PiP video. Learn more about the Logi Tune app in this video.
Switching the webcam between Teams or Zoom and the browser
A webcam can only feed one app at a time. If your webcam is on in your meeting app like Teams or Zoom, you first need to turn the webcam off in the meeting platform. Then you can start the webcam feed in the browser. To switch the webcam back to the meeting platform, stop the webcam in the browser and then start the webcam in the meeting platform. You could also consider using two webcams, one for the meeting platform and one for the PiP webcam video (more on using two webcams in this article).
Using a PiP webcam feed beside your slides
Once you have the PiP webcam video feed in its own window, follow the instructions in the articles above on sharing your video beside your slides in a Teams or Zoom meeting (Windows article or Mac article)
Take your Teams or Zoom presentations to the next level using PiP webcam video beside your slides
If you are looking for a way to stand out from other presenters, try using PiP webcam video beside your slides when presenting. It will take some practice, especially if you need to switch between the webcam in the meeting platform and using the webcam PiP video, but it will take your virtual presentations to the next level.
(In my Virtual Presentation Academy I give you access to a tool that allows you to show a clean cropped webcam image in the browser so you can place it beside slides or other content when you present. I also give examples of using this webcam video beside or on top of content to make your presentation even better. People on my virtual presentation article & video notification list learn about new ideas and will get more information about the Virtual Presentation Academy before it launches this summer.)
1 or 2 screens?
Teams, Zoom, or Webex?
Windows or Mac?
Sign up to download my best tips for your virtual presentation situation and stay updated as the technology changes.
Where to go next
–>More articles on virtual presenting –>Training for your team on presenting virtually
–>More articles on virtual & hybrid sales presentations –>Training for your sales team

Dave Paradi has over twenty-two years of experience delivering customized training workshops to help business professionals improve their presentations. He has written ten books and over 600 articles on the topic of effective presentations and his ideas have appeared in publications around the world. His focus is on helping corporate professionals visually communicate the messages in their data so they don’t overwhelm and confuse executives. Dave is one of fewer than ten people in North America recognized by Microsoft with the Most Valuable Professional Award for his contributions to the Excel, PowerPoint, and Teams communities. His articles and videos on virtual presenting have been viewed over 4.8 million times and liked over 17,000 times on YouTube.
