Microsoft Teams has recently introduced Presenter modes that allows you to put your video on top of or beside a screen or window that you share in a Teams meeting. This seems to work regardless of whether you share a window or a screen and the content can be slides, a browser, or any other content. You even get a preview window so you know what the audience sees and you know what part of the content you may be covering up.
I did a video when just the first mode, Standout mode, was available so you can see the two ways to enter these modes, one before you share content and one while you are already sharing content. Below I have images of what the other modes look like. Consider how you can use these new modes when presenting. Because you can switch in and out of these modes while presenting, think about designing slides that take advantage of using these modes. See my additional observations below the video for more thoughts on how to use these modes.
Here’s the video that shows you how to use the Standout mode, the first one that was released (this feature is rolling out in June 2021 so your Teams tenant may not have it until later in 2021).
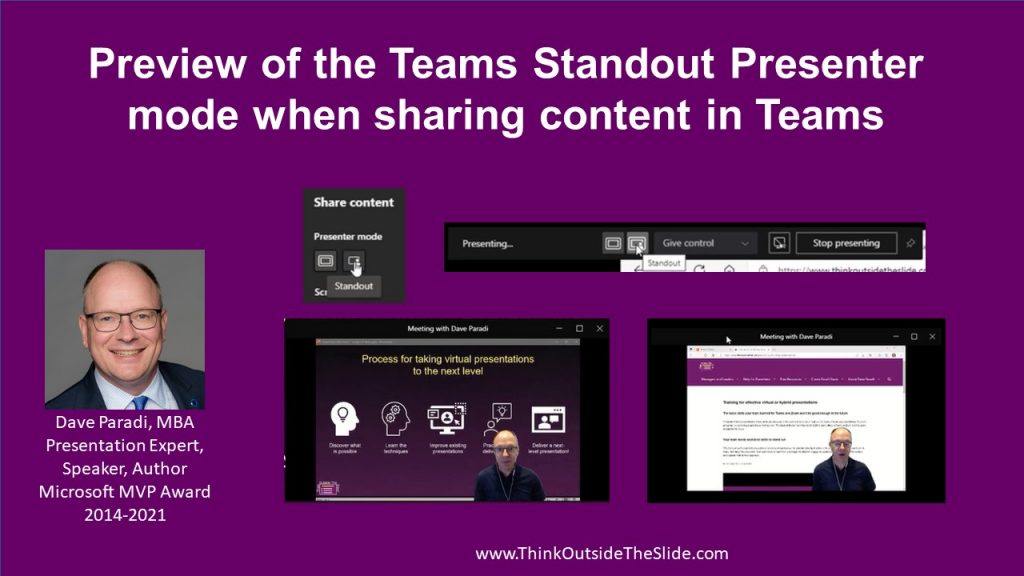
As I’ve played more with the Standout mode here are some more observations.
Your video only shows once
If you turn on Standout mode your video will no longer show in the video gallery for participants. This makes sense as Teams will only show your video once to the meeting attendees.
You can’t spotlight yourself when in Standout mode
Since there is no video in the usual video gallery when using Standout mode, you can’t spotlight yourself while using Standout mode.
Teams does not crop your video frame
Teams removes your background when using Standout mode but it does not try to crop you within the frame of your background. It appears that Standout mode uses the bottom right quarter of the shared area for your video and displays your video without the background within that area. If you are centered in your video frame, as most of us would be, it will add space on left and right in Standout mode. This means you will cover up more of your content because your video is not moved to the far right side for the participants. Here’s what this looks like with some slides on the screen in Reading View and me centered in the video frame.
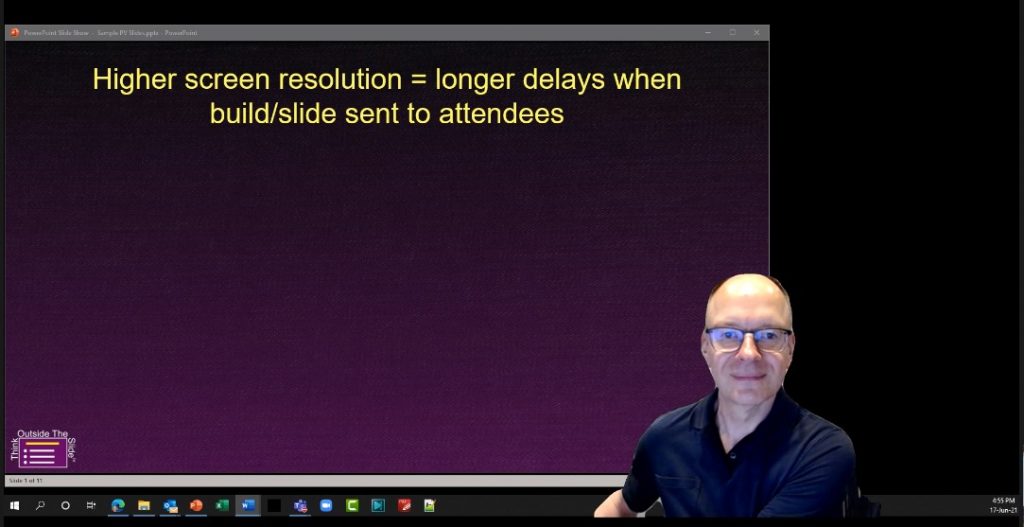
If I move myself to the side of the video frame by moving the camera or moving my chair, I move to the right in Standout mode, covering less of the slide.
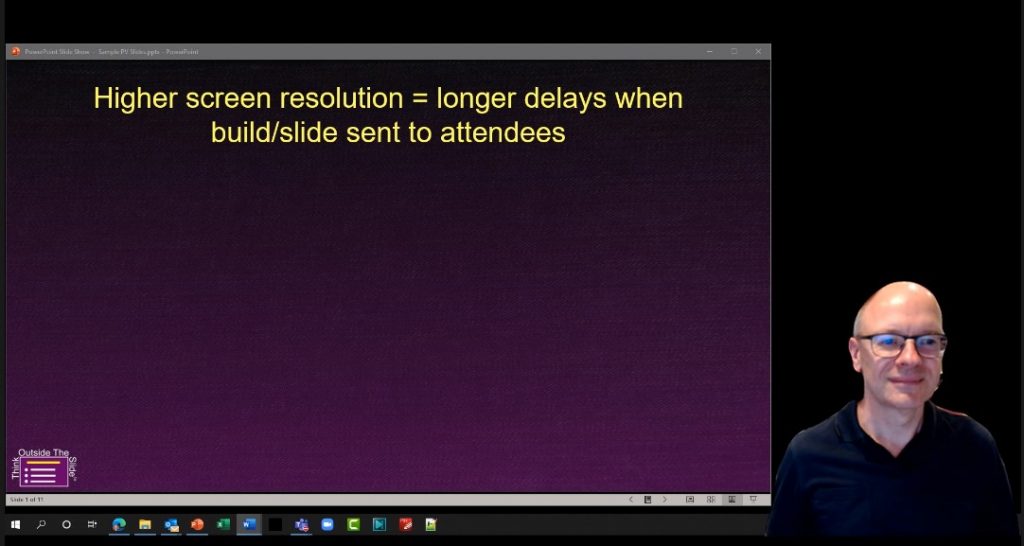
If you are going to use Standout mode and don’t want to cover up much of your content, keep this in mind.
Consider PowerPoint in Reading View on a black desktop
One option to give a clean look when using Standout mode with PowerPoint slides is to display the slides in Reading view instead of Slide Show view. Size the PowerPoint window so it takes up about 75-80% of the width of the screen. Turn off the desktop icons, hide the taskbar, and use a black desktop. This gives you a black canvas to display in the meeting when you share your screen. Reading View gives you all the animation and transition effects so your slides work as you expect them to. By positioning yourself to the side of the video frame the attendees will see all of the slides and your video.
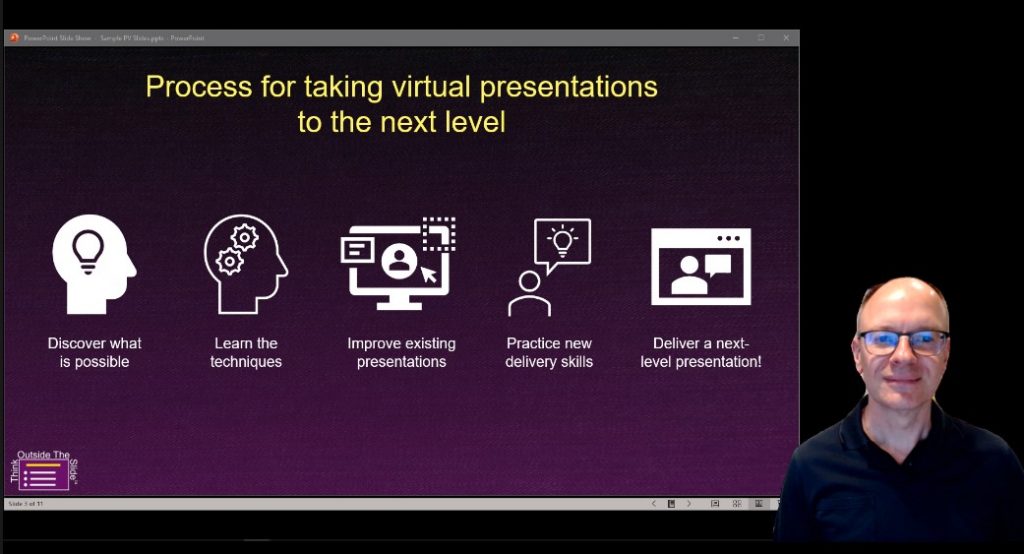
Camera zoom is shown in Standout mode
If your webcam supports zooming, like the Logitech C920, Brio, and others (this video shows you how to use the Logitech Camera Settings app to control the zoom), you can make your video larger in Standout mode. Here’s my video zoomed in using this app with my Logitech C920 webcam.
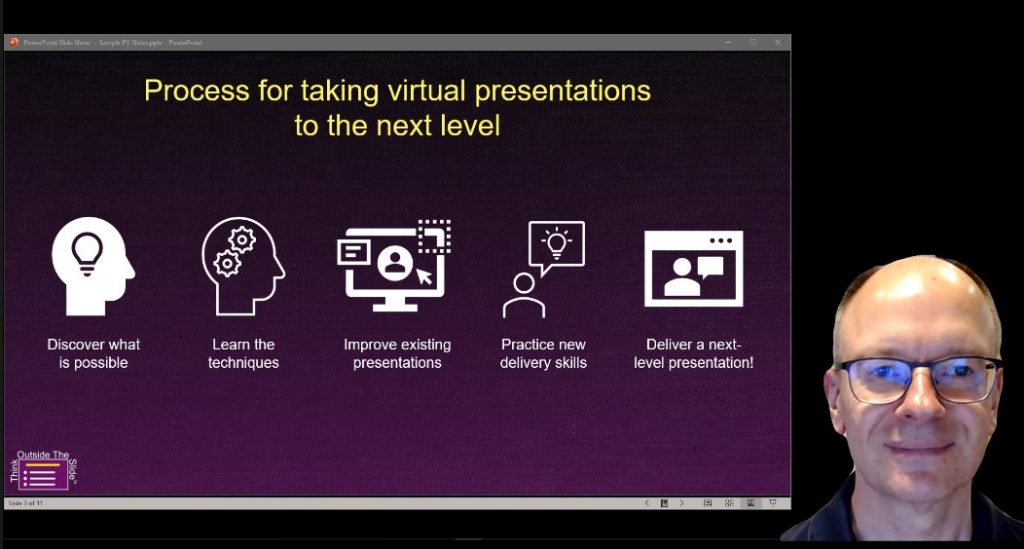
The Standout preview window stays on top for the presenter
When you use Standout mode you get a preview window on your screen so you know what you and your content look like to the attendees. This window stays on top no matter what window you select on the screen. So if it is on top of the content you are sharing or your Presenter View notes, you won’t be able to see what is underneath. You can move the window or you can minimize it to be able to see what is on your screen. You can resize the window but there is a minimum size that it allows you to resize it to.
Turning off your camera exits Standout mode
If you turn off your camera in Teams, it will switch to Content mode because there is no video to place on top. When you turn the camera back on, it will not restart Standout mode automatically. You have to start Standout mode again from the sharing pane or the control bar.
On the recording you are not in front of the content
In the meeting recording, your video without the background does not appear in front of the content. It is shown below the content as shown in this example from a Teams meeting recording.
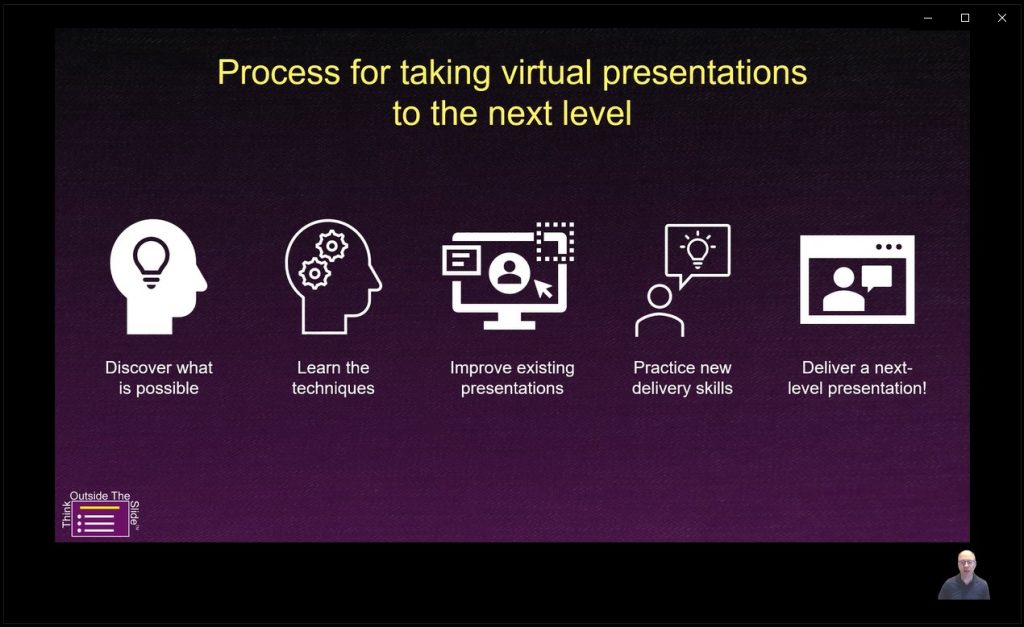
Other new Presenter modes are now available
This morning I see that two other Presenter modes are now available as well: Side-by-side which puts you beside your shared content, and Reporter, which puts your shared content to the left and above your video so you don’t cover any of it up. Here is an example of the Side-by-side mode with slides in full screen Slide show mode being shared.
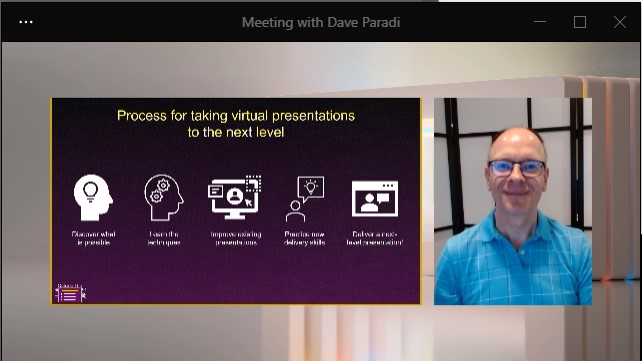
Notice than in Side-by-side mode it does not remove your video background, it just crops the video to a vertical frame. You can’t move the frame nor resize each of the frames.
Here is an example of the same setup in Reporter mode.
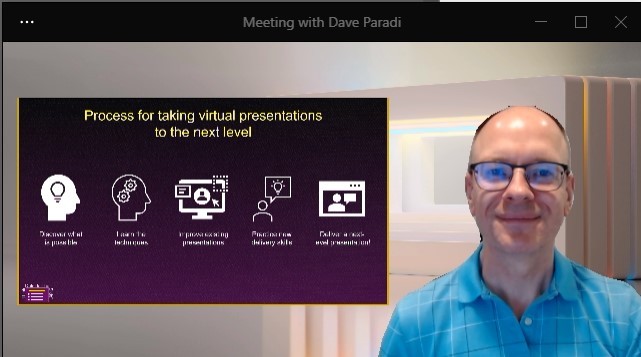
In both of these modes you can change the background it uses from the sharing pane but not from the control bar. You can change between the Presenter modes using the control bar.
1 or 2 screens?
Teams, Zoom, or Webex?
Windows or Mac?
Sign up to download my best tips for your virtual presentation situation and stay updated as the technology changes.
Where to go next
–>More articles on virtual presenting –>Training for your team on presenting virtually
–>More articles on virtual & hybrid sales presentations –>Training for your sales team

Dave Paradi has over twenty-two years of experience delivering customized training workshops to help business professionals improve their presentations. He has written ten books and over 600 articles on the topic of effective presentations and his ideas have appeared in publications around the world. His focus is on helping corporate professionals visually communicate the messages in their data so they don’t overwhelm and confuse executives. Dave is one of fewer than ten people in North America recognized by Microsoft with the Most Valuable Professional Award for his contributions to the Excel, PowerPoint, and Teams communities. His articles and videos on virtual presenting have been viewed over 4.8 million times and liked over 17,000 times on YouTube.
