The problem with sharing a portion of your screen
In my popular article and video on sharing your slides in a Zoom meeting if you only have one screen, I show how you can share just the current slide portion of Presenter View Preview so that you can see your notes while the attendees just see your slides.
The problem with many Windows laptops is that the screen is relatively low resolution, such as the popular 1366 x 768 resolution. When you share just a portion of the screen, the resolution of what you share appears fuzzy to many participants. Here’s what this looks like from a Zoom recording.
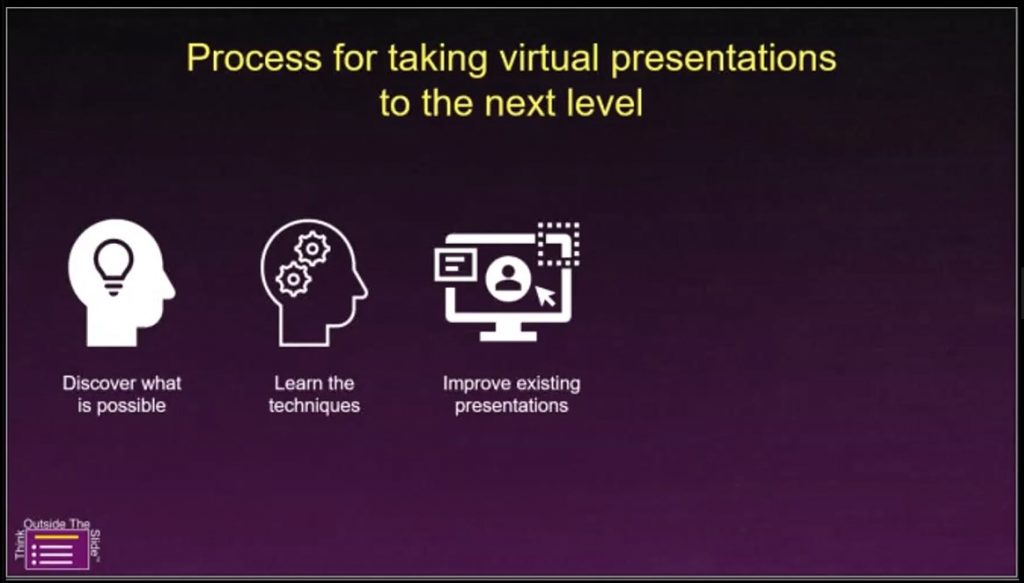
The images are fuzzy and the text is not crisp.
Mac laptops are generally all high resolution and do not run into this same issue.
A high-res option
In Slide Show mode you can actually switch to Presenter View and share the hidden Slide Show window in the Zoom meeting. This way your attendees see high-res slides while you see your notes and have all the expert features of Presenter View. You can watch how to do this for Windows and for the Mac.
Using a second ghost monitor gives you more flexibility
The best way to give your attendees a high-resolution view of your slides if you only have one monitor is to add a second ghost monitor using a Virtual Display Emulator plug. This device is the size of a large coin and plugs into the standard HDMI port on your laptop. It tells the laptop that you have a second monitor. You can tell PowerPoint to display the Slide Show on the ghost monitor and share that screen in Zoom. I have articles and videos that explain this method in detail for Zoom on Windows and Zoom on the Mac.
Using Reading View with narrow PDF notes can give higher resolution for attendees
Another alternative that shows higher resolution slides to the attendees while still allowing you to see your notes is to separate the notes and the slides on your screen. Use Reading View to display your slides in the PowerPoint window while viewing your notes as a PDF. This article explains the general approach.
The challenge with a low resolution screen is that you don’t have much space for the notes if you want the slides to be large enough that they appear crisp and clear to the attendees. One option is to create narrow formatted Notes pages in PowerPoint. In the Notes master, reduce the size of the slide image and make the Notes text box narrower. Here’s what this would look like in the Notes master.
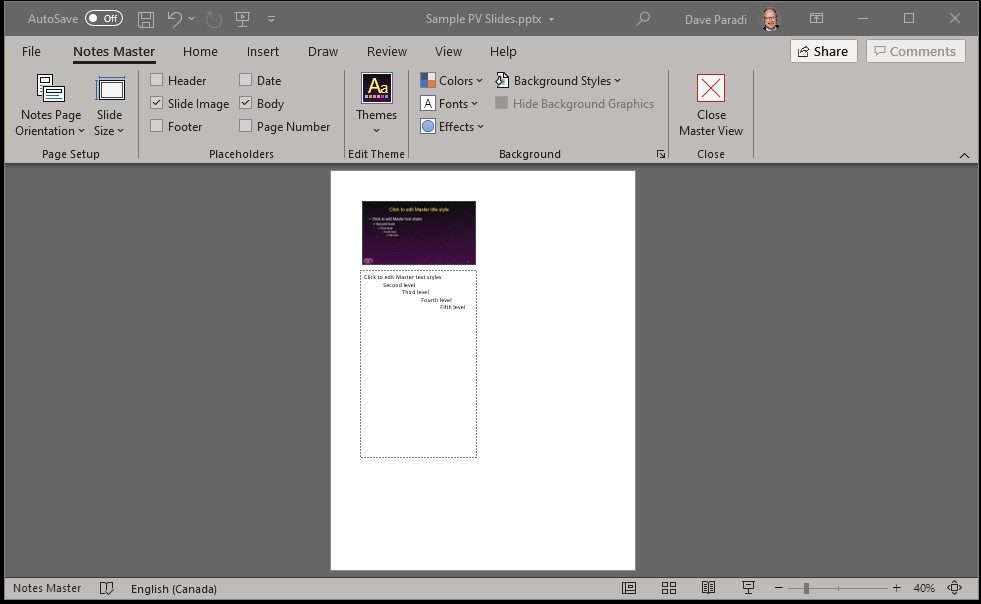
Save the Notes pages printout as a PDF and open it in your default PDF reader. I am using the Edge browser in this example. Position the PDF underneath the left side of the PowerPoint window so the slides are large but you can still see the notes to the left. You can use the zoom feature of the PDF reader to make the slide image and text larger in the PDF. Here’s what the screen would look like.
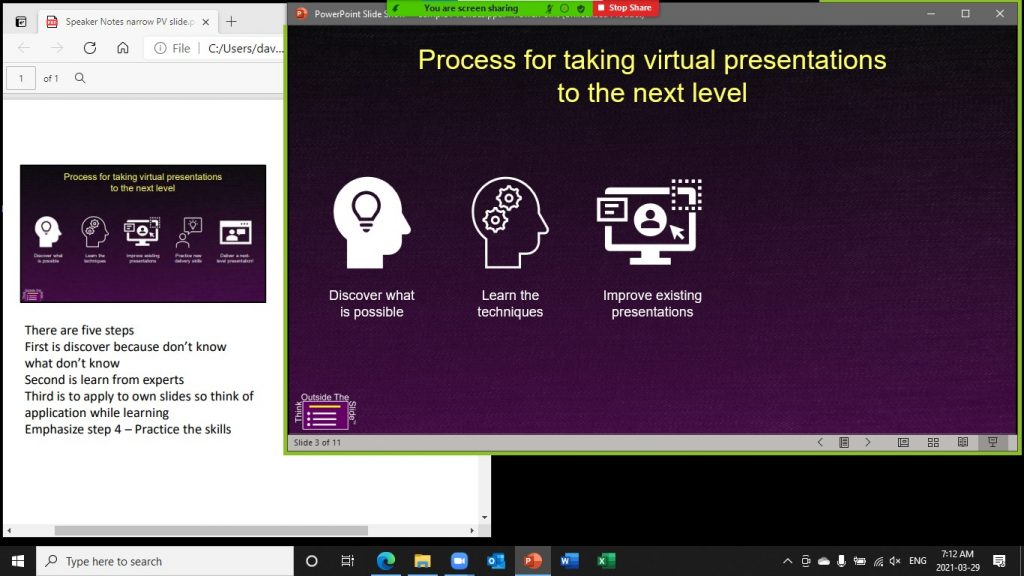
In Zoom, share the PowerPoint window. This shares higher resolution slides with the attendees. Use the arrow keys to advance through your slides. Use the mouse scroll wheel over the PDF document to move through your speaking notes. If you click on the PDF by accident, click on the bottom bar of the Reading View to return focus to the PowerPoint window so you can continue with your slides.
The bigger window for the slides gives a higher resolution view to the audience as this screen capture from a Zoom recording shows.
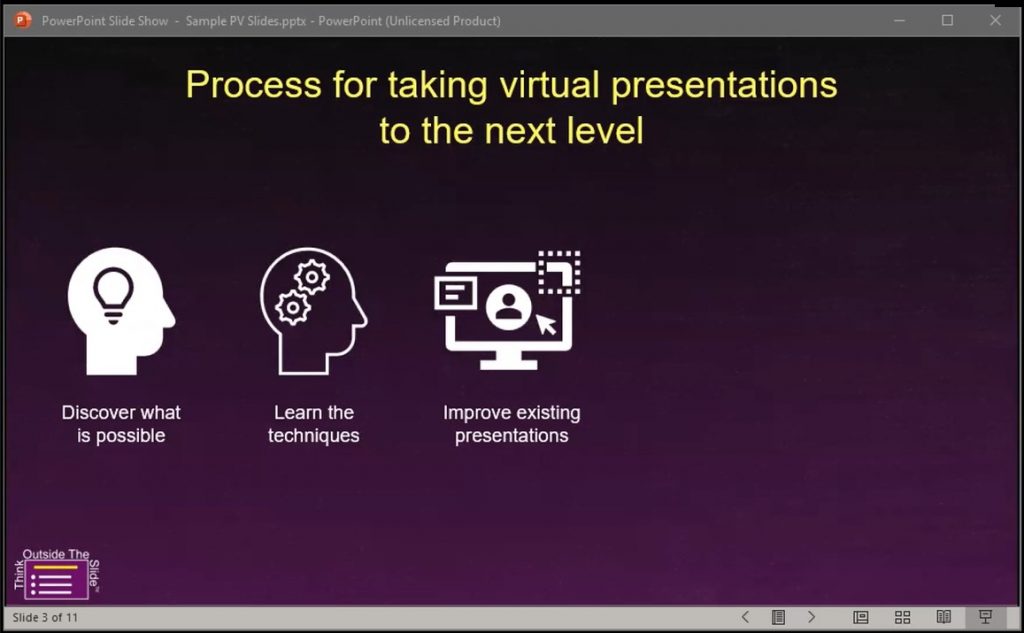
The Reading View window gives clearer slides to the attendees
To see the difference in these two methods, here is a zoomed in comparison of sharing a portion of the Presenter View screen and sharing the larger Reading View window. See how much clearer the Reading View slide appears.

If you want to share higher resolution slides while still seeing your speaking notes when presenting PowerPoint slides in Zoom, try the approach of using Reading View and narrow PDF Notes pages.
1 or 2 screens?
Teams, Zoom, or Webex?
Windows or Mac?
Sign up to download my best tips for your virtual presentation situation and stay updated as the technology changes.
Where to go next
–>More articles on virtual presenting –>Training for your team on presenting virtually
–>More articles on virtual & hybrid sales presentations –>Training for your sales team

Dave Paradi has over twenty-two years of experience delivering customized training workshops to help business professionals improve their presentations. He has written ten books and over 600 articles on the topic of effective presentations and his ideas have appeared in publications around the world. His focus is on helping corporate professionals visually communicate the messages in their data so they don’t overwhelm and confuse executives. Dave is one of fewer than ten people in North America recognized by Microsoft with the Most Valuable Professional Award for his contributions to the Excel, PowerPoint, and Teams communities. His articles and videos on virtual presenting have been viewed over 4.8 million times and liked over 17,000 times on YouTube.
