If you are using Microsoft Teams to meet with others who are working remotely, you may not realize that you have seven choices when it comes to how you will present your PowerPoint slides to the group (I added two options I discovered after the article was first published). In this article I will share more details on these seven options and you will get a link to that option in my video that shows you what your audience will see. In this article I am using the Teams app in Windows 10. The seven options are:
- Share your entire screen/desktop
- Share the Slide Show window
- Share the editing window with a clean look
- Run the Slide Show in a window and share that window
- Use the PowerPoint sharing option in Teams
- Use Presenter View to show the audience your slides while you see Presenter View
- Present with your video beside your PowerPoint slides
Did you find this article using a Google search? Get more answers to your virtual presentation questions here and get updates of new articles and videos here.
Option 1: Share your entire screen/desktop
This is the default method that most people choose because it is the closest to what we would do if we were in a meeting room with the participants sitting around the table. In Teams, you choose the sharing option called Desktop. The audience sees everything that is on your desktop, so if PowerPoint is not full screen, they will see any wallpaper you have and any other open applications with potentially confidential information displayed. They will also see the small Teams window in the lower right corner of your screen unless you minimize it.
You start your slide show in PowerPoint and all features will work, including animations and transitions. You can use a presentation remote to advance through your slides or use the arrow keys. Because the slides take up the whole screen, you can’t see the Teams controls so you may miss any chat or questions from the audience. If you use Alt+Tab to switch to the Teams window to see the chat discussion, the audience sees this as well because they see everything on your screen.
Here is the section of my video that shows Option 1: Share your entire screen/desktop
Option 2: Share the Slide Show window
Because Teams allows you to share any window that is open on your computer, another option you have is to share the window that has the Slide Show in it. Before you start sharing in Teams, start the Slide Show in PowerPoint. This will display the slides on the entire screen. Use Alt+Tab to go back to the Teams window. In the Teams sharing options, choose the window that is displaying the slide show (make sure you select the slide show window, not the PowerPoint regular window).
Again, since you are using full PowerPoint, all features work and this is similar to presenting before an audience in a meeting room. Because you are only sharing a window, the audience won’t see anything else on your screen. Because the slides take up the whole screen, you won’t see the Teams window with any chat or discussion. But you can switch to the Teams window using Alt+Tab to check the chat conversation without the audience seeing what you are doing.
Here is the section of my video that shows Option 2: Share the Slide Show window
Option 3: Share the editing window with a clean look
The first two options don’t allow you to see any other documents or notes that you may have on your screen because the slides cover the entire screen. If you don’t need any animation or transition features and are comfortable with the audience seeing the edit view of PowerPoint, you can choose to use a view that minimizes the PowerPoint interface so the slide is the focus.
In the normal editing view, minimize the slide thumbnails by dragging the vertical divider all the way to the left until it just shows the text indicating that thumbnails are available. Drag the horizontal divider at the bottom of the slide down to hide any notes that are below the slides. Third, collapse the ribbon by clicking on the collapse indicator (an upward arrow head) in the lower right corner of any ribbon. Finally, maximize the size of the slide in the editing window if it did not automatically resize itself. Now your slide is large in the editing window and PowerPoint has a cleaner look than the normal editing view.
In the Teams sharing options, choose the window for this PowerPoint presentation. When you move through the slides, you are not using Slide Show mode so there are none of the animation or transition features available. Any embedded media will not run automatically and must be manually played. You can move through the slides using the down and up arrow keys or the PageDown and PageUp keys.
This is not as clean as Slide Show mode, but it allows you to see other open documents on your screen without the audience seeing them. To see the full Teams window you can click on the small Teams window in the lower right of your screen and the audience will not see this either. This allows you to keep up with any chat discussion while presenting.
Here is the section of my video that shows Option 3: Share the editing window with a clean look
Option 4: Run the Slide Show in a window and share that window
Many presenters are not aware that PowerPoint has the option to run a slide show within the window it is in without taking up the entire screen. PowerPoint refers to this as the “Browsed by an individual” mode or Reading View. To use this mode, on the Slide Show ribbon, click on the Set Up Slide Show button. In the dialog box, in the Show type section in the to left corner, change the option by clicking on the radio button for “Browsed by an individual”. Click the OK button to save the change and exit the dialog box. Now whenever you enter Slide Show mode, the slides are run just in this PowerPoint window, not the full screen. You can change this back to the default of “Presented by a speaker” after the meeting is done.
In the Teams sharing options, choose the window for this PowerPoint presentation. Start the Slide Show mode in PowerPoint. You will see the slide show with some additional controls at the top and bottom of the window and possibly black bars on the top/bottom or left/right depending on the size of the window relative to the size of the slides. This is a slightly different look for the audience if they are used to the full screen version of Slide Show mode.
Because this is Slide Show mode, all animations and transitions work as expected. What is different than the full screen Slide Show mode is that the laser pointer, inking, and some other features are not available. Since you are only sharing this window, the audience does not see any other documents you may have open on the screen. To see the full Teams window you can click on the small Teams window in the lower right of your screen and the audience will not see this either. This allows you to keep up with any chat discussion while presenting.
Since this option is only sharing one window, it uses less bandwidth than sharing a full screen which may help users on lower speed connections have a better experience with less lags or distortion. This option may give you the best combination of PowerPoint features and presenter controls and options.
Option 5: Use the PowerPoint sharing option in Teams
Because Microsoft created Teams and PowerPoint, they have built in a presentation method that is unique amongst other meeting platforms. The PowerPoint sharing option allows you to load a PowerPoint file from your SharePoint library or from your computer. It then runs the slide show using PowerPoint on the Web inside Teams. This option offers some advantages according to Microsoft, including the use of far less bandwidth compared to screen sharing (this video shows the dramatic drop in network usage with this method), not requiring PowerPoint to be installed on the computer, use of the PowerPoint on the Web accessibility features, availability of co-presenting features, and less battery usage compared to sharing the screen.
While all of these advantages are great, the biggest disadvantage is that the method uses PowerPoint on the Web, which does not support all features of PowerPoint yet. As you will see in the video, depending on what transitions or animations you use, they may not work properly or they may allow the audience to see parts of the slide before you build them on the slide. Microsoft is working on improving PowerPoint on the Web so it is a better experience but at this time I would advise you to test every slide in advance in a setup so you can see what the audience sees so you make sure the slides appear the way you want them to.
Because this method is integrated into Teams, the slide show happens in the Teams window and you see the Teams control bar on top of the slide show when you are presenting. You have access to all the Teams options in the window. Since the slide show is just in the Teams window, you also have the rest of your screen available for other documents you want to refer to.
Here is the section of my video that shows Option 5: Use the PowerPoint sharing option in Teams
Option 6: Use Presenter View to show the audience your slides while you see Presenter View
If you prefer to use Presenter View to see your speaking notes while the audience only sees your slides, I have instructions for using Presenter View in Teams with 1 or 2 screens and in Windows or on a Mac in my Complete Guide to using PowerPoint Presenter View in Teams.
Option 7: Present with your video beside your PowerPoint slides
You can present in a Microsoft Teams or Zoom meeting with your video beside your PowerPoint slides so your facial expressions can be easily seen along with the slides. The idea is to arrange our video and slides on our desktop and share the entire screen, so we control the size of both the video and the slides. This does not require you to install any software and uses the built-in features of the operating system and PowerPoint. For Windows 10 I explain the detailed steps in this article and show you how this is done in this video. For a Mac I explain the detailed steps in this article.
Conclusion
In my opinion, Option 6, using Presenter View, is perhaps the best option because it In my opinion, Option 5, using Presenter View, is the best option for most presenters because it allows you to see your notes and access all the expert features of Presenter View while the attendees see your full slides. It is what I use when I deliver my customized training courses.
(Get more articles on using Teams effectively here)
Full video with all five original options
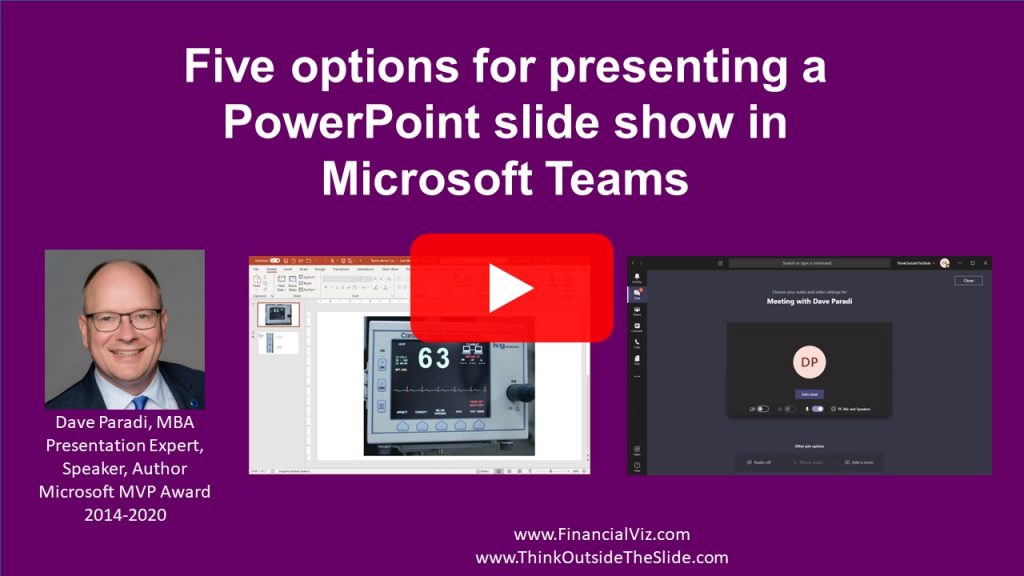

Dave Paradi has over twenty-two years of experience delivering customized training workshops to help business professionals improve their presentations. He has written ten books and over 600 articles on the topic of effective presentations and his ideas have appeared in publications around the world. His focus is on helping corporate professionals visually communicate the messages in their data so they don’t overwhelm and confuse executives. Dave is one of fewer than ten people in North America recognized by Microsoft with the Most Valuable Professional Award for his contributions to the Excel, PowerPoint, and Teams communities. His articles and videos on virtual presenting have been viewed over 4.8 million times and liked over 17,000 times on YouTube.
