One challenge of virtual and hybrid meetings has been collaborating with the other attendees. Instead of standing around a whiteboard in a meeting room, Zoom offers a whiteboard built into the meeting platform. I think you should use a shared PowerPoint or Google Slides file instead of the built-in Zoom whiteboard because a shared file offers so many advantages. Here are the key ones in my opinion.
One whiteboard for everyone
The Zoom meeting whiteboard is per user. Each attendee has their own whiteboard, the whiteboard is not a single whiteboard for the meeting. This means that if a second attendee shares the whiteboard from their device it will not contain what the group worked on before when the host shared the whiteboard.
A PowerPoint or Google Slides file is a single file that is shared by everyone in the meeting. Any time the link is used to access the file, all previous work will still be there.
More content options
The Zoom whiteboard has limited tools such as drawing pens, some shapes, text, and stickers. There is no option to insert images.
PowerPoint or Google Slides offer all of the content types in the program including the full shapes gallery, flexible text boxes, images, and icons.
Can start with pre-populated whiteboard
The Zoom whiteboard starts blank in each meeting. There is no option to start with a whiteboard that has some content already.
PowerPoint and Google Slides files can be pre-populated with content on the slide. This can save a lot of time getting input from the attendees because they don’t have to wait until you’ve completed drawing before giving input. You can even open a file from previous meeting to continue working on it with the same or a different group.
Anyone can edit
The Zoom whiteboard allows any attendee to add content if you have set that option. Only the person who shared the whiteboard can edit content such as moving or adjusting a line or shape or changing text. An attendee who added an object can’t select their own object and move or edit it in any way.
When you share a PowerPoint or Google Slides file with editing privileges, any attendee has full editing capabilities to all objects, those they added and those others added. This makes it much more flexible and allows for quicker collaboration.
Can share content while whiteboard is open
When the Zoom whiteboard is shared in a meeting, it is the only item that attendees can see. You can’t share some slides at the same time because the Zoom whiteboard is a sharing option.
PowerPoint and Google Slides files are shared by dropping a link to the file into the chat. Attendees click on the link to open the file in their browser. You can share content such as slides or a website in the meeting so the attendees can have other content to refer to when collaborating.
Output in more formats
The Zoom whiteboard can only be saved as a PNG or PDF file. This makes it hard to edit later on.
PowerPoint and Google Slides files allow many more output formats including their native formats that allow editing later in another meeting or individually.
Whiteboard can be used in different meeting platforms
The Zoom whiteboard content is erased when that meeting ends. It could only be used in another meeting or another platform by sharing the image of the whiteboard that was saved.
A PowerPoint or Google Slides file is available for use in another meeting or on a different meeting platform simply by sharing the link again. It can be easily edited in that other meeting.
You already have this whiteboard
If want more functionality than Zoom whiteboard, you don’t need to invest in a whiteboard app for the Zoom platform. You already have PowerPoint as part of Microsoft 365 or you have Google Slides as part of Google Workspace. Use the tools you already have to create a better collaboration experience for your Zoom meeting attendees.
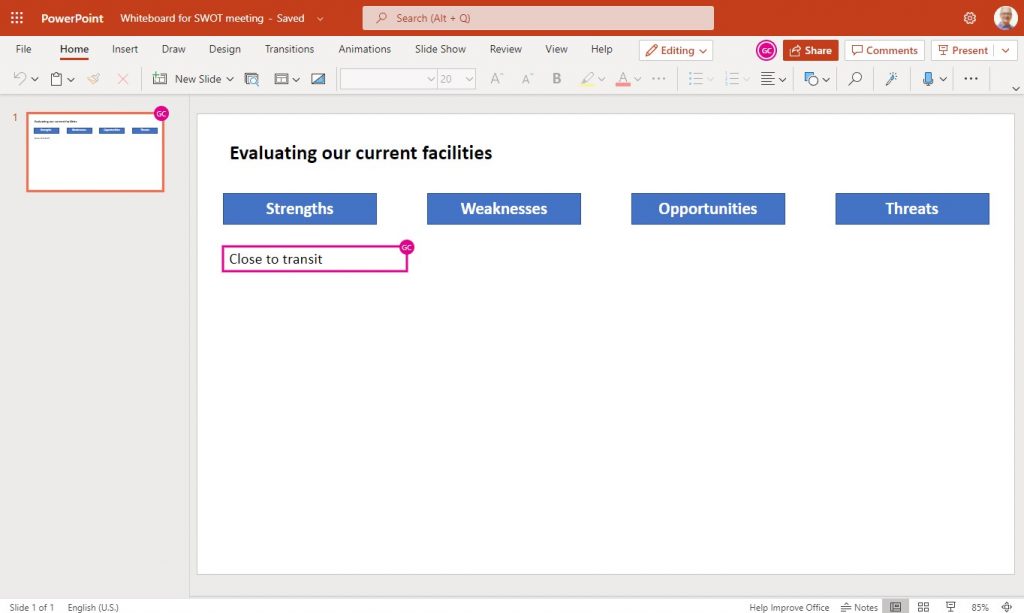
Best practices for using a shared PowerPoint or Google Slides file as a whiteboard
- Use a separate file from your presentation so your presentation content doesn’t get accidentally changed or deleted.
- Consider what content should already be on the slide(s) to start the collaboration quickly in the meeting.
- Make sure the link allows for editing by anyone with the link. The default sharing options usually only allow viewing and only allow access to a specific list or only people in your organization.
- After the meeting, remove the sharing option if you don’t want people to have the ability to view or edit the file.
I wrote an extensive article on collaborating in a virtual meeting using a shared PowerPoint file that expands on the idea of using a shared file as a whiteboard.
If you want more ways to engage attendees in virtual or hybrid meetings, check out this article and this article. If you are a leader who wants their team to deliver next-level presentations on Zoom, check out my customized training course.

Dave Paradi has over twenty-two years of experience delivering customized training workshops to help business professionals improve their presentations. He has written ten books and over 600 articles on the topic of effective presentations and his ideas have appeared in publications around the world. His focus is on helping corporate professionals visually communicate the messages in their data so they don’t overwhelm and confuse executives. Dave is one of fewer than ten people in North America recognized by Microsoft with the Most Valuable Professional Award for his contributions to the Excel, PowerPoint, and Teams communities. His articles and videos on virtual presenting have been viewed over 4.8 million times and liked over 17,000 times on YouTube.
