If your organization uses PowerPoint and the Google Meet platform for virtual presentations, this guide will explain the options you have for sharing your presentation during a meeting. The options are the same whether you are using the Windows or Mac version of PowerPoint.
One screen
If you have only one screen, your laptop screen or a single monitor on a desktop, you have four options for sharing your PowerPoint presentation in a Google Meet meeting.
Option 1: Full-screen Slide Show
The first option is the default way of showing a PowerPoint Slide Show. Start by putting your presentation into Slide Show view, which will display the slides full-screen. Use Alt+Tab in Windows or Command+Tab on a Mac to return back to the browser where the meeting is running. Click on the Present now button and select Your entire screen.
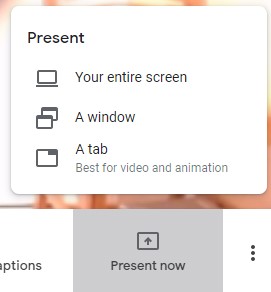
Click on the screen icon and the Share button in the dialog to start sharing. Click on the slide on your screen to return to the Slide Show. Now you can present your slides in PowerPoint with all the features of PowerPoint’s Slide Show. When you are done, use the Google Meet Stop sharing button to stop sharing your screen.

Option 2: Share the hidden Slide Show window in Presenter View
When you display your slides full screen in Slide Show mode you can actually switch to Presenter View and share the hidden Slide Show window in the Zoom meeting. This way your attendees see high-res slides while you see your notes and have all the expert features of Presenter View. You can watch how to do this for Windows and for the Mac.
Option 3: Use Reading View and a Notes document
If you want to see your notes and share your slides on one screen, you will have to use a document for your notes and PowerPoint’s Reading View as described in Method 2 of this article. In the Google Meet sharing options, select the A window option and select the window that has the Slide Show.
Option 4: Use Google Slides Presenter View
If you only have one screen you can’t use PowerPoint’s Presenter View to see your speaking notes and show the audience just your slides. The only way to show your slides to the audience and see the speaking notes for your slides is to use the Presenter View in Google Slides. This article explains how to do this for a PowerPoint file and what some of the limitations will be. Since Google Slides does not support all the features of PowerPoint, your slides may not appear the same when using this option. This option will work if you have two screens as well but it doesn’t require the second screen to work.
Two screens
With two screens you can use PowerPoint’s Presenter View. This article lists nine options for adding a second screen. Even if you only attach the screen when you are presenting, the added flexibility can be worth it.
Option 1: Use PowerPoint Presenter View
Set up your PowerPoint file to use your second screen for the Slide Show and your primary screen with the webcam for Presenter View. Start the Slide Show. In Windows you can switch the Presenter View window from full screen to a window so you can access the browser where the Google Meet controls are. On a Mac you have to use Command+Tab to go to the browser because Presenter View only runs full screen on a Mac.
Click on the Present now button and select Your entire screen. Click on the screen icon with the Slide Show in the dialog and click on the Share button to start sharing the slides with the meeting audience.
Return to Presenter View and deliver your presentation. Because you are using PowerPoint’s Presenter View, you can use some of the expert tips in this article and video. When you are done, use the Google Meet Stop sharing button to stop sharing your screen.
Option 2: Full-screen Slide Show and notes
With two screens you can combine elements from the first two options above for one screen. You can run the Slide Show full screen on one screen. Share that entire screen with the meeting. On the other screen, use a document with your notes to guide you as you deliver your presentation. This is more effort than using Presenter View and does not offer all of the additional features of Presenter View.
Recommendations
If possible, use PowerPoint’s Presenter View with two screens. It gives you the most features and gives your audience the best experience. If you only have one screen, share the hidden Slide Show window in Presenter View. It will give you all the features of Presenter View like seeing your notes, and the slides are high-res for the attendees.

Dave Paradi has over twenty-two years of experience delivering customized training workshops to help business professionals improve their presentations. He has written ten books and over 600 articles on the topic of effective presentations and his ideas have appeared in publications around the world. His focus is on helping corporate professionals visually communicate the messages in their data so they don’t overwhelm and confuse executives. Dave is one of fewer than ten people in North America recognized by Microsoft with the Most Valuable Professional Award for his contributions to the Excel, PowerPoint, and Teams communities. His articles and videos on virtual presenting have been viewed over 4.8 million times and liked over 17,000 times on YouTube.
