If your organization uses Google Slides and you have to deliver your presentation on Google Meet, you can use the Google Slides Presenter View to see your speaking notes while the meeting attendees only see your slides. If you use PowerPoint, this may be an option you can use to see your notes and slides on a single screen because Google Slides can open PowerPoint files. (If you use PowerPoint, this article lists other options for presenting your slides in a Google Meet meeting.)
Setup in Google Slides
If you have created your slides in Google Slides you can just open the file and you are ready to go. If you created your slides in PowerPoint, you need to upload your file to Google Drive first. Make sure you do not violate any information privacy rules of your organization by putting a file with confidential information on a Google server.
When you first open a PowerPoint file from Google Drive it will show a preview and allow you to open the file in Google Slides using the drop down at the top of the window.
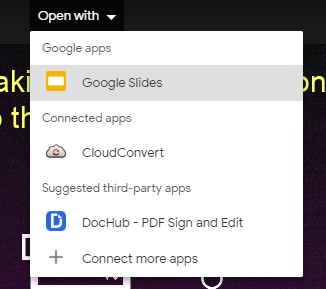
Google Slides can read a PowerPoint file but it does not support all of the features of PowerPoint. If a feature is not supported, it gives you a warning message at the top of the screen.

If you click on the View details link it tries to let you know what the issue may be.
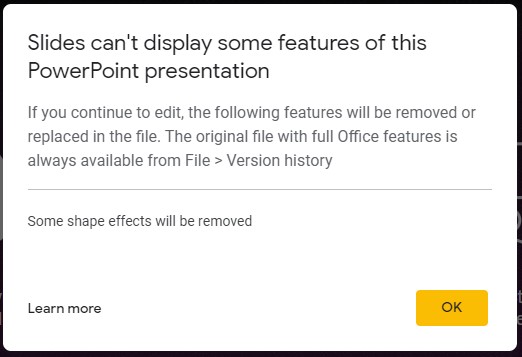
You will have to go through each slide to see what is missing. For example, the message above refers to a glow effect I used on one shape. What Slides did not tell me is that the Morph transition I used is not supported. I figured that out by running through all the slides in Slide Show mode.
Start Presenter View
In Slides, use the drop down arrow for presenting to select Presenter View.
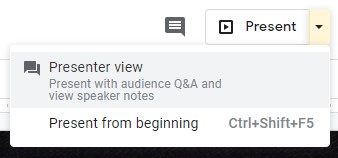
Your slides will run in the full browser window. Slides will open another window that has the Presenter View with the current slide, upcoming build/slide, and your notes.
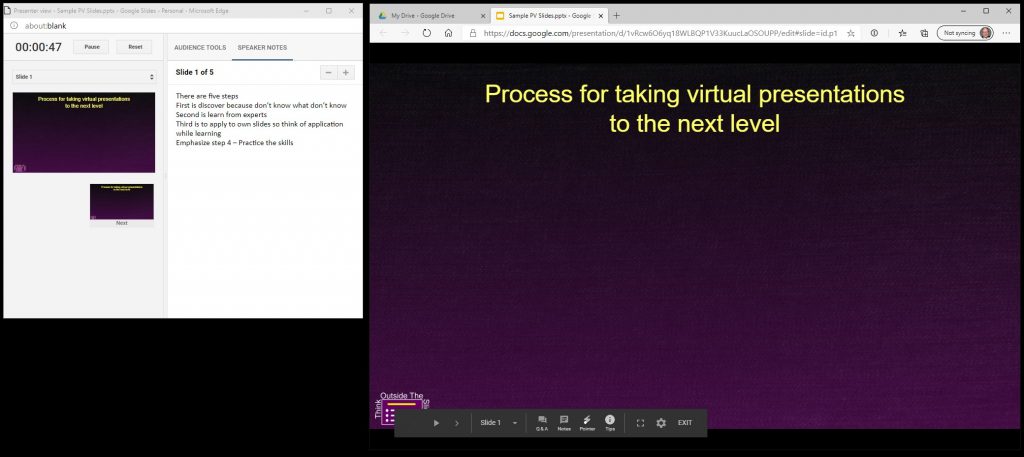
In the Presenter View window you can adjust the size of the window, the divider between the slides and the notes, and the text size of the notes. The Slide Show controls in the lower left of the slide go away after a few seconds.
Share the Slide Show tab in the meeting
In Google Meet, click the Present now button and select A tab to present in the meeting. Select the tab that has the name of your presentation file in Google Slides. Make sure not to select the Presenter view tab.
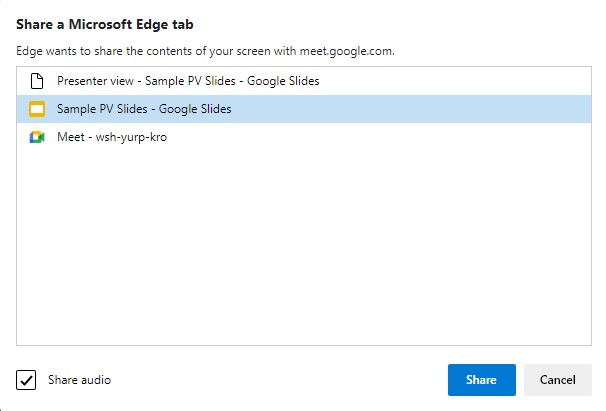
Click the Share button to start sharing the slides in the meeting.
The meeting attendees only see your slides as shown in this screen capture.
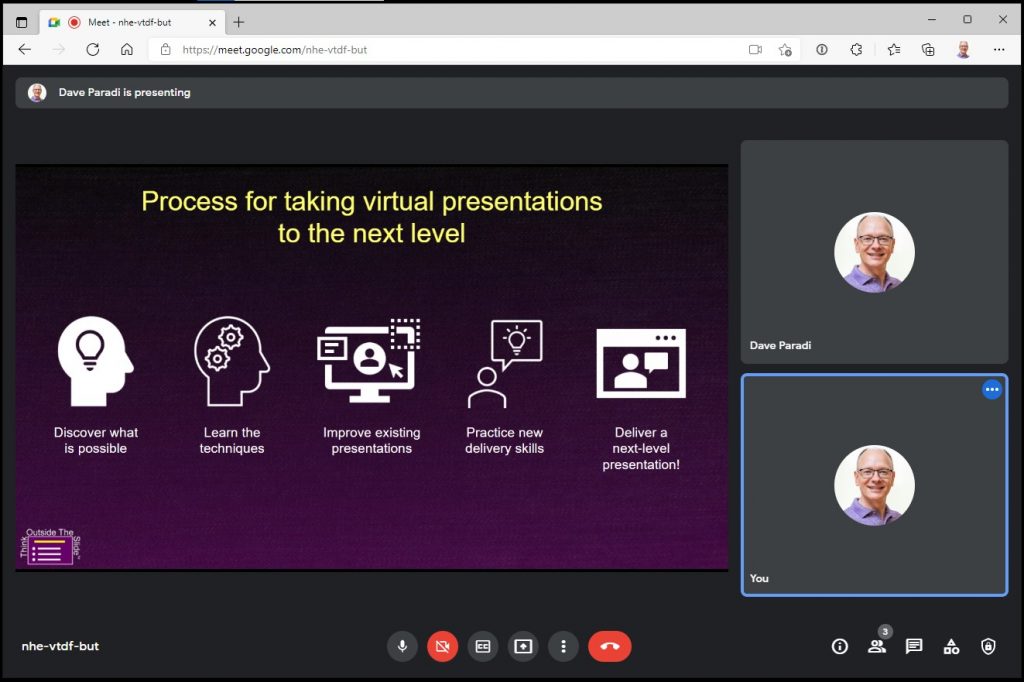
Present your slides
After sharing the tab, click on the browser top bar to return focus to the browser. Use the arrow keys to move through the builds and slides in your presentation.
The Presenter View window will show you the upcoming build/slide and the previous build/slide along with the notes for this slide. You can move your mouse over the Slide Show window to use the tools such as the laser pointer or the ability to jump to any slide in the file.
When you are finished your presentation, stop sharing the tab in Google Meet and exit the slide show by pressing the Escape key or using the Exit button in the Slide Show tools.
Google Slides is an alternative to PowerPoint Presenter View
PowerPoint’s Presenter View is limited to running slides in full screen mode. If you want to use PowerPoint Presenter View and only have one screen, this video shows you how to just share the full screen slides in a Google Meet meeting in Windows (Mac video is here). If you don’t need all the features of PowerPoint, using Google Slides Presenter View may be an option to consider as long as the features you used in PowerPoint are supported and your organization’s information privacy policy allows information to be uploaded to Google’s servers. With Google Slides Presenter View, it is easy to see your notes and easy to share only the browser tab that has the slides in Google Meet.
Video
You can watch me demonstrate these steps in the following video.

Dave Paradi has over twenty-two years of experience delivering customized training workshops to help business professionals improve their presentations. He has written ten books and over 600 articles on the topic of effective presentations and his ideas have appeared in publications around the world. His focus is on helping corporate professionals visually communicate the messages in their data so they don’t overwhelm and confuse executives. Dave is one of fewer than ten people in North America recognized by Microsoft with the Most Valuable Professional Award for his contributions to the Excel, PowerPoint, and Teams communities. His articles and videos on virtual presenting have been viewed over 4.8 million times and liked over 17,000 times on YouTube.
