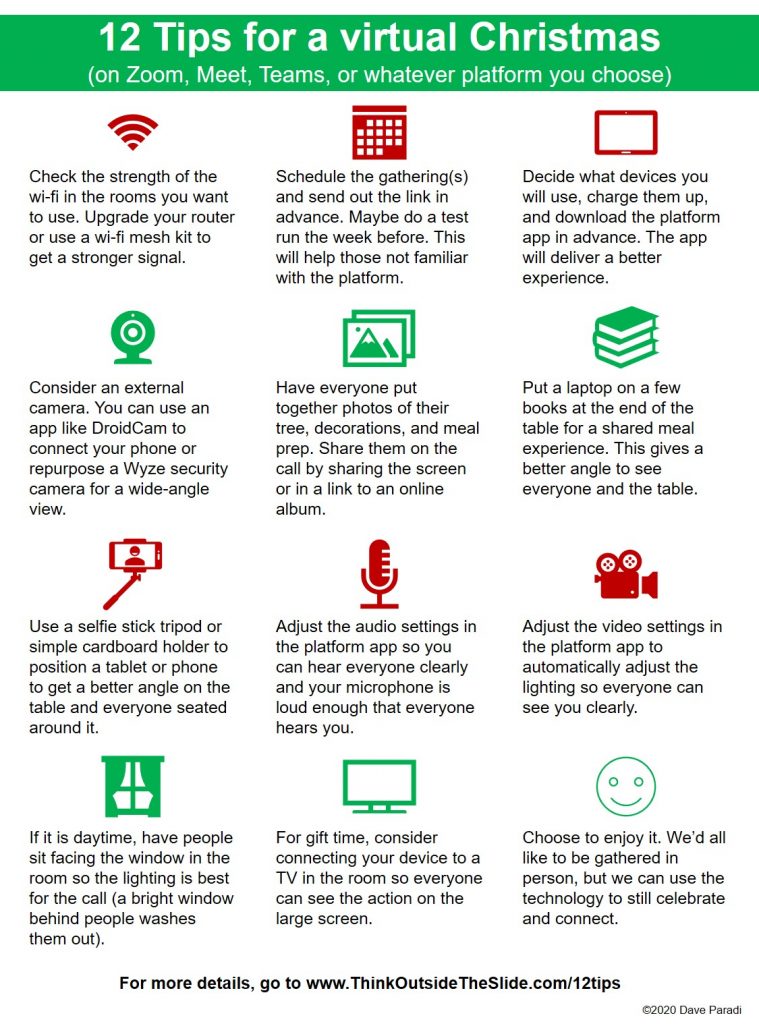
Here are some more details on the above tips
Update Dec 18/20: Zoom has announced that they will be waiving the usual 40-minute limit on group calls with free accounts during some of the holiday season. All the details are at https://blog.zoom.us/zoom-together/. So now if you have a free account, you can still use these tips to set up a longer group call during these times.
Better wi-fi
Video calls benefit from strong wi-fi in the room you are going to be located. If the signal isn’t strong in that room, one option is to upgrade your router if it is separate from your modem. The tech review site I trust is Wirecutter (a part of the New York Times) and they recommend TP-Link Archer models like the AX50 or AX20. Another option is to consider a wi-fi mesh network kit if you have a larger space. Wirecutter recommends Asus kits like the AC (CT8) and the AX (XT8).
Audio & Video settings in Zoom
I wrote about how to adjust the audio and video settings in Zoom in this article.
External cameras
If you want to add an external camera to your laptop to get better quality video, one option is to use your phone with an app that connects the phone to your computer as a webcam. The meeting platform then recognizes the phone’s camera as a webcam in the meeting. I’ve used an app for Windows called DroidCam from Dev47Apps (https://www.dev47apps.com/). I’ve had success even with the free version and have used it with both my iPhone and iPad.
Another option that does not require you to install software on your laptop is to use a Wyze security camera and convert it to a webcam. You can buy these on Amazon if you don’t already have one (make sure you get a USB-A to USB-A cable that is required) and then convert it using the instructions here. The image is a little rounded at the edges because of the lens and this may be a good option for a wide-angle shot that fits everyone in.
If you have a DSLR camera, check the manufacturer’s website for software that will allow you to connect the camera to your computer as a webcam. This may be another simple solution.
Sharing photos
Once you’ve taken some photos of the decorations and celebrations in your home, you can share them on a call in a few ways. One is to transfer the photos to the device you are using for the call and use the platform to share your screen as you display the photos on your device. Another option is to upload the photos to an online album like Google Photos. Then you can either display the album in a browser on your device and share the screen or drop a link to the album into the meeting chat so everyone can click on the link and see the photos on their own device.
Phone or tablet holders
If you are using your phone or tablet to connect to the call (either as the only device or as the camera attached to your laptop), you want to make sure it is positioned so others can see everyone in the room and it won’t fall over. I find the best solution is a selfie stick tripod that takes up less room than a traditional tripod. The one I use is available on Amazon here: https://amzn.to/3i7jG1b. If you are using a tablet, you will need a specific tablet holder to attach to the tripod. Here’s the one I use from Amazon: https://amzn.to/3648wYo.
You can also go low tech and create a holder from a piece of strong cardboard, such as from one of the boxes you received from an online shopping shipment. Here is a detailed set of steps you can use to create a holder for an iPad or tablet.

Connecting to a TV
If you want to connect your device to a TV so you have a large screen view of the action from the other homes, you can connect either by wire or wireless. The best is to connect via an HDMI cable to an open HDMI port on the TV. You may need an adapter for your laptop or phone/tablet to do this. Test this out in advance so you know it works. You can also use a wireless connection with some platforms through a device such as a Chromecast or an Apple TV. Again, test this before the call to make sure it works. I have an article with many different options for connecting a laptop to a second screen.
Consumer-oriented calling services
These tips apply to the consumer-oriented video calling services too. Here are some helpful links on how to do group calls with some of them. To learn how to make group calls on Google Duo read this article. To make a group call on FaceTime read this article. And to make a group video call on WhatsApp read this article.
Tips for using Zoom or Teams at work
If you use Zoom for work calls, check out my Answers to common questions when presenting PowerPoint slides in a Zoom meeting.
If you use Teams, Zoom, or Webex, here’s my page with all of my articles on virtual presenting.

Dave Paradi has over twenty-two years of experience delivering customized training workshops to help business professionals improve their presentations. He has written ten books and over 600 articles on the topic of effective presentations and his ideas have appeared in publications around the world. His focus is on helping corporate professionals visually communicate the messages in their data so they don’t overwhelm and confuse executives. Dave is one of fewer than ten people in North America recognized by Microsoft with the Most Valuable Professional Award for his contributions to the Excel, PowerPoint, and Teams communities. His articles and videos on virtual presenting have been viewed over 4.8 million times and liked over 17,000 times on YouTube.
