With Thanksgiving later this week in the US and many families choosing to celebrate via Zoom instead of in-person, I thought I’d share some tips that can make the Zoom call a better experience for all. These tips also apply to your work Zoom calls so use them after the holiday to make work calls better as well.
Use the app instead of attending in a browser
The Zoom app will give you a better experience because it connects directly to the meeting instead of having to go through the extra layer of the browser. You can go to https://zoom.us/download to download the Zoom Client app for your computer or go to the App Store to download the app for your iPhone or iPad. I suggest you download it in advance of your call so it is installed and ready to go.
Check the audio settings to get the best audio quality
You want to be able to hear the others on the call so check the audio settings in the Zoom app. For iPads and iPhones the audio settings are controlled by the device which makes it easier. For Windows or Mac computers, the Zoom app has audio settings you should check. You can access the settings by clicking on the gear icon in the Windows app. On the Mac app you can click on Preferences under the zoom.us menu. Click on the Audio section in the menu on the left. Use the drop-down options for Speaker and Microphone to select your preferred device. Also use the Volume slider to make the speaker louder so you can hear others better and the microphone louder so others can hear you better.
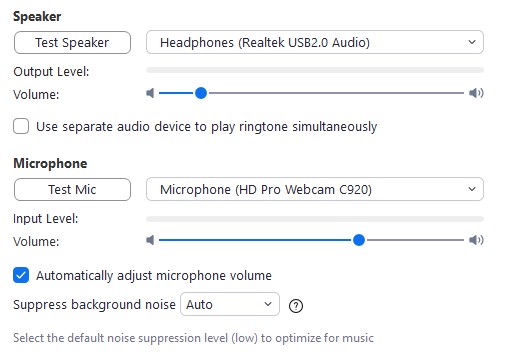
Get the best video quality
You want others to be able to see you on the call so check the video settings in the Zoom app. The Windows and Mac apps have a Video section in the settings. In the My Video area I suggest you check the “Adjust for low light” setting and leave the default of “Auto” adjustment. I also suggest you check the “Mirror my video” option so when you look at your own video the orientation makes more sense.
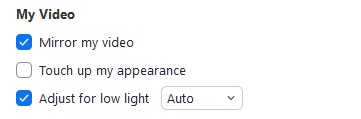
On an iPad or iPhone you can access the settings by tapping on the gear icon in the top left of the screen. In the Settings dialog tap on the Meetings option. Make sure that the “Mirror my video” option is turned on.
Choose Speaker or Gallery view
Zoom has two view options in a meeting. Gallery view shows all of the video feeds the same size in a grid. Speaker view shows the person currently speaking as a large video and all the others as small videos. Zoom tries to figure out who is currently speaking and switches who is in the large video area automatically. Speaker view works best when only one person speaks at a time. You can switch the view you are using at any time. In the Windows or Mac apps, move your cursor to the top right area of the Zoom window and you will see the View option button appear. Click on the View option button and select either option.
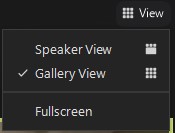
On an iPad or iPhone, tap on the screen. In the top left section there will be a round button that allows you to switch the view to either “Active Speaker” or “Gallery View”.
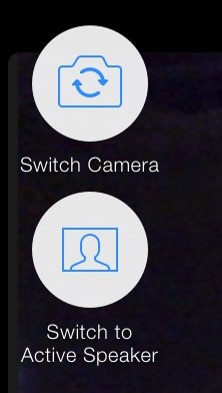
See someone large on the screen by “pinning” them
When you have a number of participants on a call, they appear in small windows on your screen when using Gallery view. If you want to make one video feed large and the rest of them small so you can see someone larger, you can use a feature called pinning that is available on the Windows or Mac apps. To pin someone’s video feed during a call move your cursor over their video feed in the gallery of video feeds. Three dots will appear in the top right corner of their feed, click on those to reveal a menu of options. Click on the Pin option to make their video larger than the others.
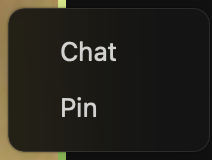
To remove the pin, click on the Remove Pin button that is now shown in the top left of their video feed.
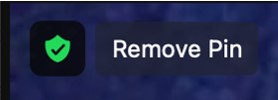
Use the chat to share comments or links
Zoom meetings also offer participants the opportunity to chat with each other or the entire group. This is a great opportunity to share comments or to share links to websites or shared files. For example, you could set up an album of photos you want everyone to see on a photo site like Google Photos. You can copy the album sharing link and paste it into the chat. The link is active so when someone clicks on it they can see your latest photos.
Zoom calls can be a great way to connect with family or with colleagues. These tips will help all attendees have a better experience.

Dave Paradi has over twenty-two years of experience delivering customized training workshops to help business professionals improve their presentations. He has written ten books and over 600 articles on the topic of effective presentations and his ideas have appeared in publications around the world. His focus is on helping corporate professionals visually communicate the messages in their data so they don’t overwhelm and confuse executives. Dave is one of fewer than ten people in North America recognized by Microsoft with the Most Valuable Professional Award for his contributions to the Excel, PowerPoint, and Teams communities. His articles and videos on virtual presenting have been viewed over 4.8 million times and liked over 17,000 times on YouTube.
