Schools have already started back in many parts of the US and they are scheduled to start back here in the next couple of weeks. There will likely be a mix of types of instruction and one important method will be recorded lessons or lectures. Teachers, professors, and trainers will be creating content to share with students. Many are switching to a flipped classroom approach which I’ve done in my teaching at Queen’s University already.
Today I want to give you some tips from my article on creating videos for a flipped classroom that apply to all types of recorded presentations whether they are for learning or for business.
Direct the viewer’s attention
If you are showing the audience a slide while you are speaking and you want them to look at a particular place on the slide, you have to direct their attention. I suggest using a combination of two methods. First, add a callout that directs the viewer to that spot on the slide. PowerPoint has many built-in callout shapes that you can use. The shape called “Callout: Line with no border” is the one I use most often. Second, when you are speaking, give explicit instructions to the viewer. Tell them you want them to look at the specific spot on the slide. Then explain why that spot is important.
Use reflective questions
One way to engage a viewer in a video is to ask them a question that they need to consider or reflect on. Ask them to pause the video to think about their answer. The viewer thinks about their answer and then wants to know how their answer compares to others. This is good to do before you reveal the answer or the results of a broader survey. I demonstrate this method in the demo video for my online course of advanced recording techniques.
Make sure your font is big enough
In the virtual session I delivered on Thursday for CPA BC I polled the participants and found that 25% were attending an all-day training session on their phone. Since watching recorded presentations on a mobile device is even more common, you need to make sure the font you use for text is big enough to see on these small screens. If you want to test what different font sizes look like on your phone or tablet, open the camera app on your device. Aim the camera at the QR code below. Tap on the message to open the web page on your device.
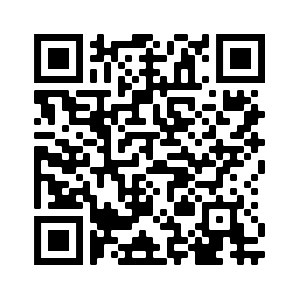
On the web page (here if the QR code doesn’t work for you), play the video. This 30 second video created from a PowerPoint slide demonstrates what different font sizes in PowerPoint will look like on a mobile device. Even in landscape mode, the smaller font sizes are too small to easily see. I suggest a minimum of 18-20 point text with a suggested size of 24-28 point text. This may require you to split some text heavy slides into multiple slides but at least the viewers will be able to read the text.
Minimize interruptions when recording
Do your best to eliminate or minimize distractions or noises that will impact the quality of the recording. Close any doors and ask others to refrain from noise when you are recording. Use Focus Assist in Windows 10 or the Notifications setting on a Mac to stop notifications popping up on your screen during the recording. Close all other apps and programs, even ones that are hidden in the taskbar notification area. If you feel it necessary, disconnect your computer from the Internet (don’t do this if you store files in a cloud storage location like OneDrive, SharePoint, Dropbox, Box, or iCloud as this may cause errors saving your file).
Export at 1280 x 720 resolution
The default for many high-res systems is to export or save the video at an full-HD resolution of 1920 x 1080. I suggest you export at a lower resolution of 1280 x 720. The resulting file will be much smaller without any noticeable loss in visual quality. The smaller file will use less bandwidth for those who are watching the video on a mobile device. The smaller file will also load quicker for all viewers regardless of what connection they have.
Two common recording methods
There are two common methods for creating a video of your presentation. The first is to add narration and timing to your PowerPoint slides using the Record Slide Show feature of PowerPoint. You can then export the slides to an MP4 video file directly from PowerPoint. Microsoft has articles on using Record Slide Show and exporting to a video that give the basic steps.
The second method that most people can use is to record yourself delivering the presentation live. Connect your laptop to a large screen TV in your house so the slides display as they would in a meeting room. Use your smartphone to record a video of the presentation. You do have to consider the lighting and the room setup, but this is likely an option for most people.
Advanced recording methods
There are more details on the common methods and additional methods for creating high quality recordings of a presentation in my online course. If you want to stand out from your peers, you will want to check out the course.

Dave Paradi has over twenty-two years of experience delivering customized training workshops to help business professionals improve their presentations. He has written ten books and over 600 articles on the topic of effective presentations and his ideas have appeared in publications around the world. His focus is on helping corporate professionals visually communicate the messages in their data so they don’t overwhelm and confuse executives. Dave is one of fewer than ten people in North America recognized by Microsoft with the Most Valuable Professional Award for his contributions to the Excel, PowerPoint, and Teams communities. His articles and videos on virtual presenting have been viewed over 4.8 million times and liked over 17,000 times on YouTube.
