A video clip can be a compelling addition to a presentation. You may want to show a product demo, a software technique, or an entertaining clip. If that video is on YouTube and you want to show it in a Microsoft Teams meeting, this article shows you how to prepare and play it during the presentation.
PowerPoint does include the ability to insert a YouTube video on a slide. The method I will show you in this article uses the browser to play the video from the YouTube website so that you can have more control over what segment is shown and you can use closed captioning if you want.
Did you find this article using a Google search? Get more answers to your virtual presentation questions here and get updates of new articles and videos here.
There are four steps in this method:
- Review the YouTube video
- Set up the PowerPoint slide
- Prepare the video before the presentation
- Play the video during the presentation
As a business professional, what are the biggest frustrations, challenges, or struggles you have creating & delivering virtual presentations? Let me know here so I can create articles and videos to solve the biggest issues. Thanks.
Review the YouTube video
Once you have found a YouTube video that illustrates the point you want to make, copy the URL from the browser address bar or the Share link for the video.
Use the URL in a new browser tab to load the video and watch it the entire way through. Carefully watch for any ads that are at the start or in the middle of the video. Ads in the middle of the segment you want to show will be impossible to remove so you will need to find a different video to use.
Watch for any pop-up cards that appear over the video. Make sure they are appropriate and do not contain language that is embarrassing.
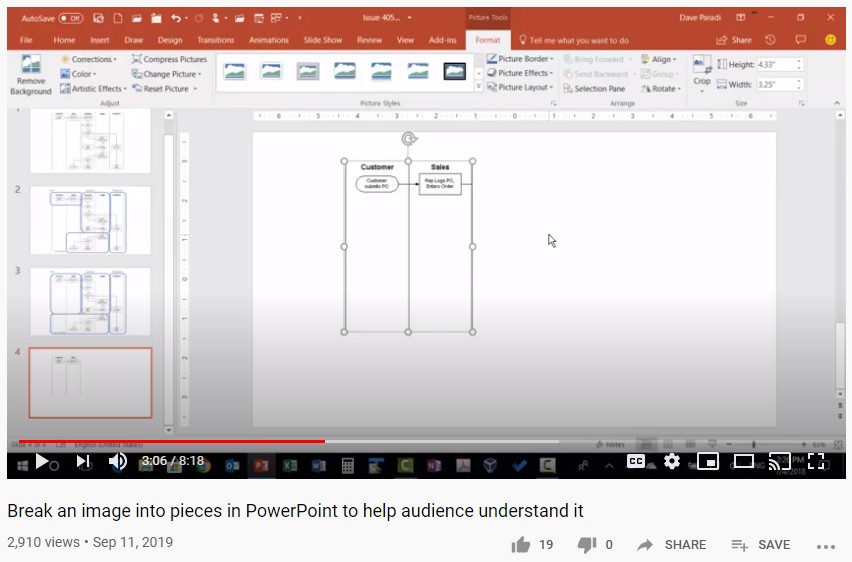
Decide on the segment you want to show in your presentation. It is often best to use a short video segment, not one that stretches on for a few minutes. In an online meeting, people will click away from Teams and start looking at their email if the clip is too long. Note down the start and end times for the segment you want to use.
Set up the PowerPoint slide
If you are using Windows 10, the audio level of any video could be an issue if you have not changed one critical setting in the operating system. This short video shows you how to change the setting.
On the slide for the video, I suggest you have:
- The video URL and the start and stop times in the Speaker Notes area so that those who look at the slides later will know what video segment you used
- Text on the slide that introduces the video with the video title, who created the video, and what you want the audience to get from watching the video. The text needs to give the audience context before they watch the video. This is especially important for those looking at the slides later so that they know why they should view the video segment.
- Do a screen capture of the video from the browser and paste the image on the slide. Add a hyperlink to the image that links to the YouTube video URL. You won’t be using this link but it can be helpful for those looking at the slides later.
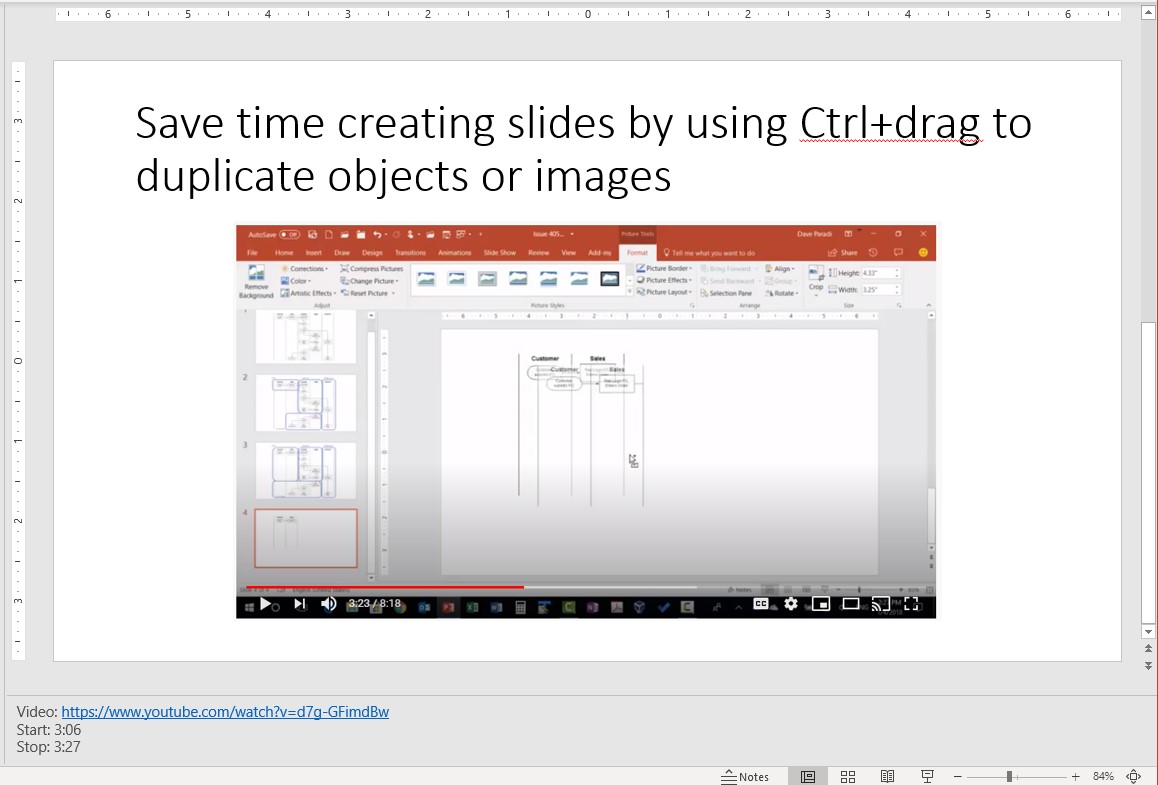
Prepare the video before the presentation
Before the presentation, you need to set up each video you are using in its own browser tab. For each video, do the following:
- Copy the URL from the slide and paste it into the browser tab address bar
- Start the video on the YouTube website
- Let the video play through any ads that are at the start of the video
- Pause the video and move the marker to the start of the segment you will show during the presentation. Use the time codes on the slide as a reference.
- Make sure the volume of the video is loud enough by using the volume slide for the video and the system volume level
- Use Theater mode in the YouTube player so the video is as large as it can be in the browser window and the suggested videos on the right side in YouTube are shown below instead
- Make the browser window larger if you think the video needs to be larger
- If you want to use closed captions (if the video contains them), turn on closed captioning and adjust the settings so the text will be easy to see. I usually set the text size to be 150%.
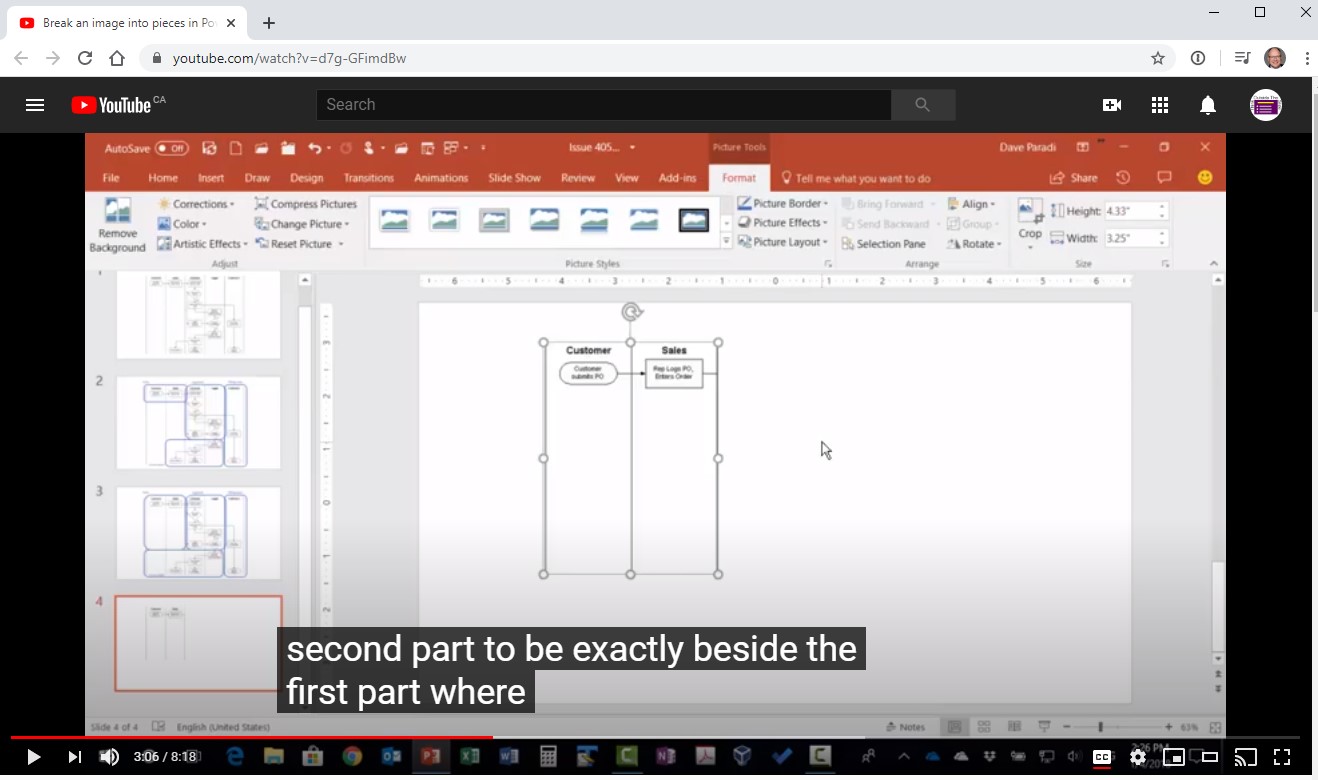
To make sure that the audio from the video is the only sound from your computer that is sent to the meeting attendees, set the Focus Assist to the alarms only mode. The video linked to at the start of the Slide Setup section also shows how to change the Focus Assist setting in Windows 10.
Play the video during the presentation
You will be sharing your PowerPoint slides in Teams (article or video on five options you can choose from) and you when reach the slide for this YouTube video, here’s what you do:
- Introduce the video so the audience knows why you are showing this video and what they are supposed to get from watching it
- Stop sharing your slides using the Teams controls
- Click on the tab in your browser for this video
- Open the Sharing dialog in Teams and first check the box in the top left to share the system audio. It is important to do this first otherwise the audio will not be transmitted through Teams. Then click on the browser window to share it with the audience.
- Click on the Play button in YouTube to start playing the video from the preset spot you selected earlier
- Move your cursor off the timeline so the full video can be seen
- When the segment is done, pause the video
- Stop sharing the browser using the Teams controls
- Share your slides again using the Teams controls
Advantages of this method
This method of playing a YouTube video in a Teams meeting is more work than the simple inserting of an online video on a PowerPoint slide. Why would you go through the additional work? For two key reasons. First, this method allows you to play a short segment of the YouTube video easily. The inserted video method by default plays the entire video from start to end. Second, this method allows you to use the closed captions that many YouTube videos provide. This helps those who prefer to see the words on the screen or are watching in a setting where hearing the video may be a problem. There is no way to used closed captions when you insert an online video.
Conclusion
In the past you may have shied away from using video in online meetings because bandwidth limitations often made the video choppy and poor quality. Today’s networks can play videos in Teams meetings well, so look for an opportunity to engage the audience in your Teams meeting with a clip from a YouTube video using the method in this article.
Watch this video that demonstrates these steps
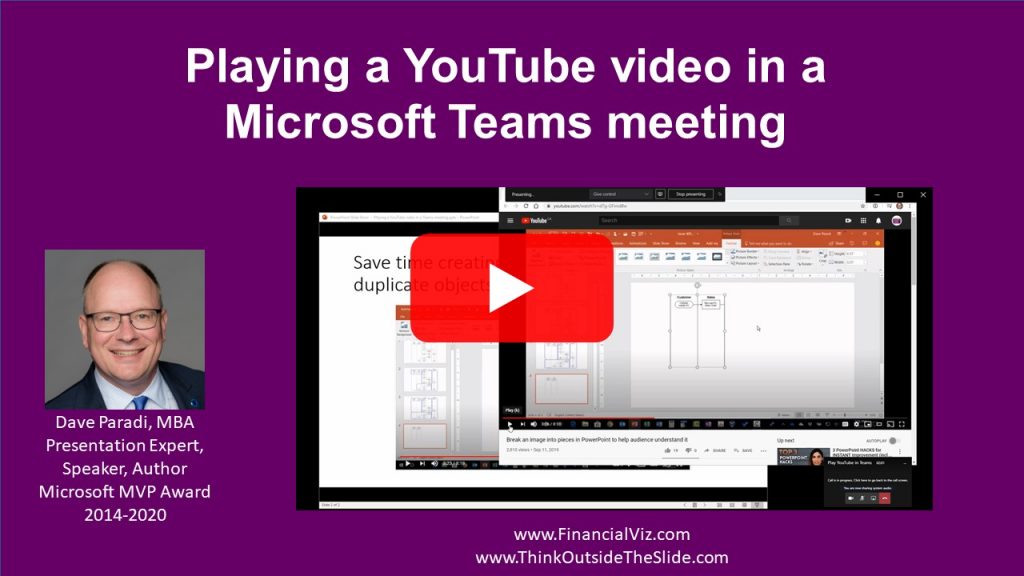

Dave Paradi has over twenty-two years of experience delivering customized training workshops to help business professionals improve their presentations. He has written ten books and over 600 articles on the topic of effective presentations and his ideas have appeared in publications around the world. His focus is on helping corporate professionals visually communicate the messages in their data so they don’t overwhelm and confuse executives. Dave is one of fewer than ten people in North America recognized by Microsoft with the Most Valuable Professional Award for his contributions to the Excel, PowerPoint, and Teams communities. His articles and videos on virtual presenting have been viewed over 4.8 million times and liked over 17,000 times on YouTube.
