The Problem
If you are running a PowerPoint slide show in either Slide Show mode or Presenter View (which runs the Slide Show as well as the Presenter View), your slide will pause all animations, transitions, or playing videos when you click on the meeting controls, chat, or another program. This is referred to as PowerPoint losing focus in the operating system, which is what happens when you change the operating system focus by clicking on a different window or program.
This is a more significant issue in virtual presentations because: a) there is more interaction with the meeting controls and chat which causes PowerPoint to lose focus and pause, and b) we have the opportunity to use different content in a virtual meeting and checking on another program will pause PowerPoint.
This has happened to me when using polls or exercises in Microsoft Forms. I ask the participants to take a poll or complete an exercise in Microsoft Forms (I have an article on how to do this and why I think it is better than the built-in polling on meeting platforms). I start the animated countdown timer on the slide to let everyone know how much time they have left. When I switch to the browser to check on the responses that have come in, the timer pauses on the slide!
I’ve also had this happen when running our weekly church service. I start a song video that is embedded in a PowerPoint slide. I switch over to check the meeting controls in Teams and the video pauses.
This has been a known issue for many years and it doesn’t look like this behavior in PowerPoint will change any time soon. Here are some options if this is causing a problem for you when presenting on Zoom, Teams, Webex, Google Meet, or other meeting platforms.
Option 1: Use Reading View
The first option is to run the slide show using Reading View. This view allows you to run the slide show in the PowerPoint window. It offers all the features of PowerPoint slide shows and it does not pause when the focus moves from PowerPoint to another program. Animations, transitions, and videos continue to run. This is what I use for our church services because I need to interact with the meeting controls so much.
Instead of sharing a screen in the meeting, you share the PowerPoint window. Make sure you start Reading View first before sharing the window as I have found that gives the best results. You can start Reading View using the Reading View button on the View ribbon.
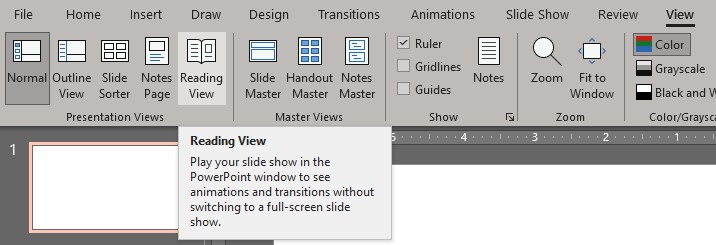
You navigate through the slide show using the same arrow keys, space bar, or presentation remote as you would in Slide Show mode.
Reading View displays a top and bottom bar of the PowerPoint window because it is still a window in the operating system. You may consider changing the Office theme to Dark Gray to make the bars gray instead of white if the bars draw too much attention away from your slides.
Reading View has no option to show you your speaking notes. This article explains more on how to use Reading View and options to see your speaking notes while using Reading View.
Option 2: Drag videos on top of slides
If videos pausing is a significant issue and you are using Presenter View with two screens, you may want to consider dragging the videos on top of the slides to play them. In Presenter View you have the slide show on one screen that is shared in the meeting and the Presenter View window showing on your other screen.
In your presentation, on the slide where you would usually embed the video, include a screen capture or image from the start of the video instead. This is a way to give visual continuity to the attendees.
Prior to starting your presentation, open the video files in the default Windows Films and TV app. Pause the video at the start. If you are using a video from an online service such as YouTube, open the video in a browser window or tab and pause it where you want to start the video.
When you reach the slide where you want to play the video, introduce the video as you normally would. Drag the video window from your screen on top of the slide on the screen that is being shared with the audience. Adjust the video window size on the slide or maximize the video window if you want it to be full screen. In this example I’ve dragged the video window on top of the slide and have chosen not to play the video full screen.
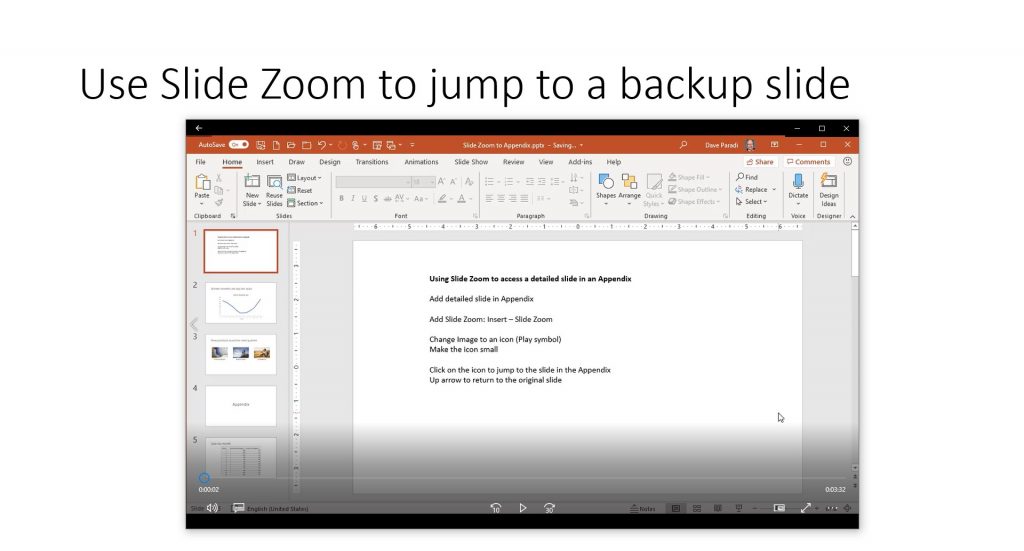
Use the video window controls to play the video. You can move focus to the meeting controls or another app and the video will continue to play. When the video is done, drag the video window off the slide back to the other screen and continue with your presentation.
When I am using a timed exercise in my customized training programs, I use a countdown video to let people know how much time they have left. I use the mini player version of the Films and TV player which has fewer controls but is limited in size. I just need it to be in one corner of the slide; I don’t need the video to be large.
Option 3: Convert animated slides to videos
If you have an animated slide that runs for a while and you don’t want it to pause, consider converting that slide to a video. This is what I ended up doing for the countdown timer I use for exercises during my training sessions.
Copy that one slide to a new PowerPoint file so it is the only slide in the file. On the File menu use the Export – Create a Video option to save the slide as a video. When selecting the resolution of the video, in most cases the 1280 x 720 resolution will give a clean video and a smaller file size. Save the video file in a folder that is easy to find.
Now that the animated slide has been converted to a video, use the above option to run the video on top of a slide during the presentation so it does not pause when you move to the meeting controls or another program. For my countdown timer, I saved the timer portion of the slide and converted it to a video. Now I just drag it on top of the slide and start the video playing. The timer keeps counting down while I check the responses in Microsoft Forms in the browser.
If you are running into the issue of your PowerPoint slide show pausing when you move focus to another program or the meeting controls, try one of the above options.
1 or 2 screens?
Teams, Zoom, or Webex?
Windows or Mac?
Sign up to download my best tips for your virtual presentation situation and stay updated as the technology changes.
Where to go next
–>More articles on virtual presenting –>Training for your team on presenting virtually
–>More articles on virtual & hybrid sales presentations –>Training for your sales team

Dave Paradi has over twenty-two years of experience delivering customized training workshops to help business professionals improve their presentations. He has written ten books and over 600 articles on the topic of effective presentations and his ideas have appeared in publications around the world. His focus is on helping corporate professionals visually communicate the messages in their data so they don’t overwhelm and confuse executives. Dave is one of fewer than ten people in North America recognized by Microsoft with the Most Valuable Professional Award for his contributions to the Excel, PowerPoint, and Teams communities. His articles and videos on virtual presenting have been viewed over 4.8 million times and liked over 17,000 times on YouTube.
