As many professionals have flocked to virtual meeting platforms like Zoom and Microsoft Teams, they have realized that engaging a remote audience is harder than engaging an audience in the meeting room. One of the most popular suggestions is to use polls or exercises, especially if you are teaching or explaining a skill.
The problem
Teams does not offer built-in polls at this time (May 2020) but I expect they will offer it in the future. Zoom offers polls, but it may require you to turn on advanced features or purchase an expensive upgrade.
If the cost is not a barrier, then the limited functionality likely will be. Polls and exercises are not the core functionality of a meeting platform so it is usually a basic implementation of polls that you get with limited options. If you work across different platforms because your clients use different platforms, you may get frustrated having to rebuild your polls on each platform and face the situation that a feature you rely on may not be available on all platforms.
The solution
The best approach is to use web-based forms to conduct polls and exercises. A separate form solution is platform independent so it works with any meeting platform. It also has more robust functionality that will meet a variety of needs. Being web-based, it works well on all operating systems and devices.
Microsoft offers a solution that I have found works very well for polls and exercises. It is called Microsoft Forms and is available to anyone who has a Microsoft account. If you have a subscription to one of their products or a work or school account it contains more features. There is a Pro version of the product but you don’t need it for polls and exercises.
Microsoft Forms is a dedicated app for building polls, surveys, and quizzes so it contains multiple question types and features that give you more options that the basic polling that meeting platforms offer.
Setting up a poll or exercise in Microsoft Forms
Log in to Microsoft Forms
Start by logging in with your Microsoft account at https://forms.office.com. If you have both work and personal accounts, log in with the account that will be used for the meeting. This allows you to keep polls and exercises for your work presentations separate from those you use when volunteering for a community group. In the examples below, I have used a work account because I want to show you a few of the options that it offers.
Start a new Form
You will see two options, New Form or New Quiz. The difference is that the quiz offers some scoring options. Since these are not needed for the types of polls or exercises we will be setting up, I recommend selecting the New Form button.
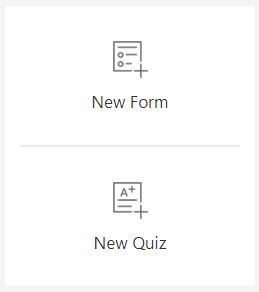
Give the form a title
Click in the form title field and give the form a name that indicates what it is used for. This name will appear to people filling out the form and it will identify the form in your list of forms. A meaningful name will make it easy for you to find and easy for your audience to know what this poll or exercise is for. This title is not the poll question, that will be added later.
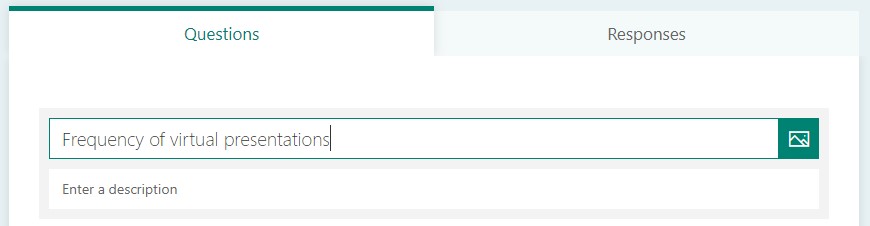
Add a question
Click on the Add new button to add a question.
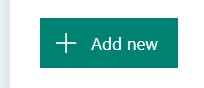
Select the question type
Choose the type of question you want the audience to complete in this poll or exercise. The most common question types are shown first and you can access more types using the drop down arrow on the right side of the question list.

For a simple poll, select the Choice question type. It allows the audience to select one answer from the options. This question type also allows a multiple choice question where the audience can select more than one answer from a list.
For a short text answer, select the Text question type. This is used where the audience is giving a response of one or a few words.
If you want the audience to rate something on a scale, use the Rating question type. This allows you to decide on the number of levels in the scale and whether it uses a number rating or stars.
If you want the audience to rank a list of items, use the Ranking question type that is in the drop down menu. This allows you to give the audience a list of items and they can move then up or down in the list based on their ranking of the items on criteria you specify.
There are a few more question types that you can choose from, but these four are the most common for polls and exercises in presentations.
Set up the question
In general, the different questions have similar structure when being created. You enter the text that asks the question in the question text field at the top of the question editing area. Then enter the possible answers in each of the option areas, using the button below that area to add more options as needed. Forms may suggest options if it recognizes a common question structure (as shown below).
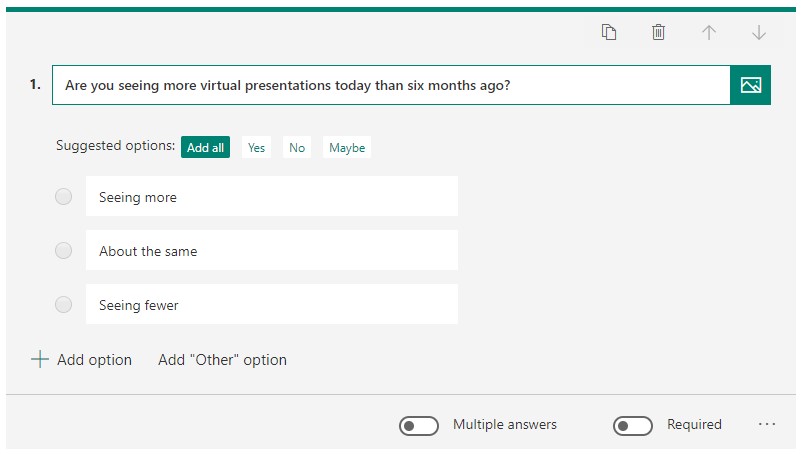
For Choice question types, the default is that the audience selects only one of the options using radio buttons. If you want them to select multiple options using checkboxes, click on the Multiple answers option at the bottom of the area to turn it on.
For most polls in presentations, you will want to use just one question that is quick for the audience to answer. There are times when you may add a second question that will provide context for their answer. For example, when I ask audiences to tell me whether they can read a small font on the screen, I need to also ask what screen size they are using because someone using a 27 inch monitor can read a much smaller font than someone using a phone.
Using images or video in questions
Microsoft Forms allows you to include images or video as part of your question. This gives you more flexibility and can allow you to expand the type of exercises you can create. To add an image or video below the text question, click on the media icon on the right side of the question text field. This opens the Insert Media task pane on the right side of the browser tab.
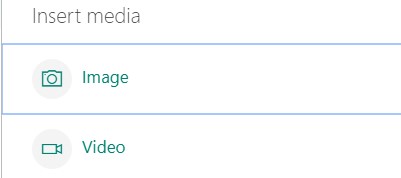
Click on the type of media you want to add. In this example I will click on the Image option. The Image search pane appears.
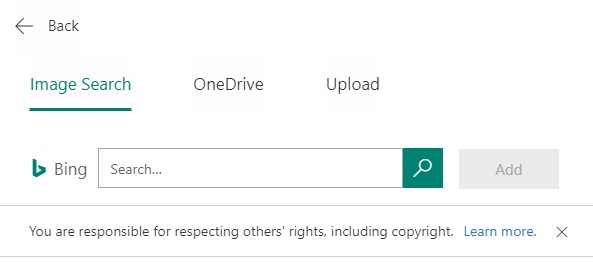
It is likely that you have created a specific image for this exercise and you have saved that image on your computer. Click on the Upload button to open the file selection dialog box and select the image you want. The image is inserted as part of the question.

The image is often put beside the question text. If you want the image below the question text, click on the pencil to edit the image and select the large size icon.
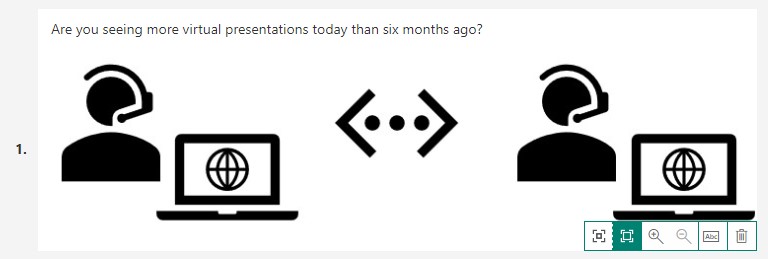
You can use an image to create an exercise as I have done in this example from my training.
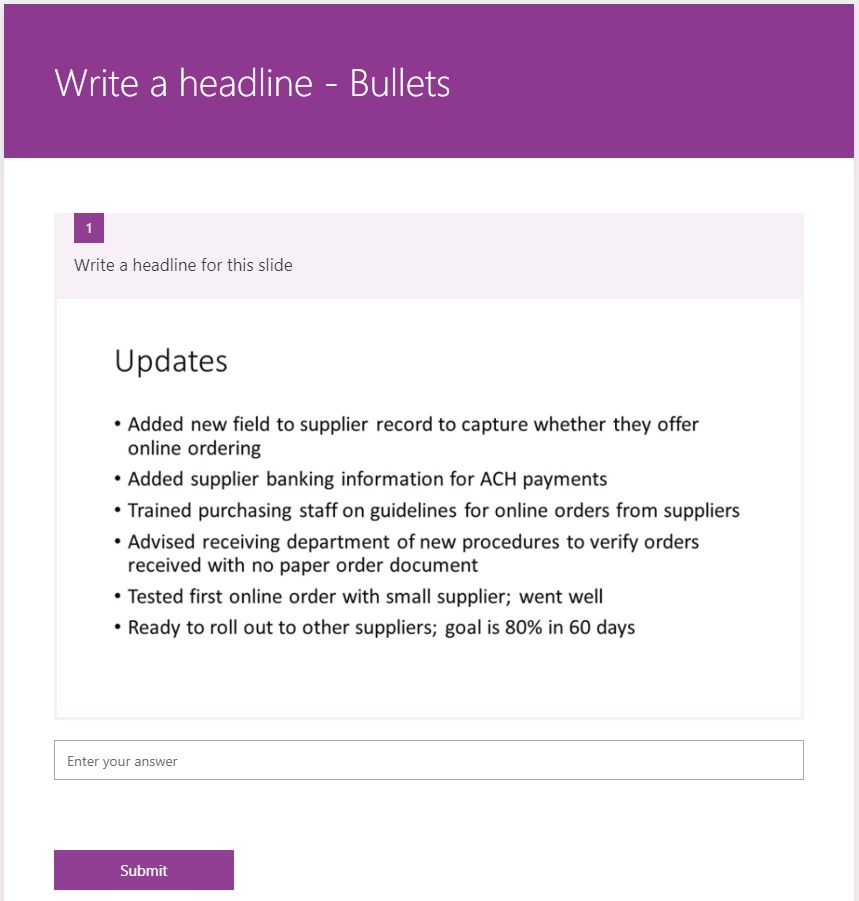
Set up the poll or exercise for answers
When you are using a work Microsoft account, you can decide who is able to complete the poll or exercise. Click on the three dots in the top right of the form editing area to allow access to the Settings.
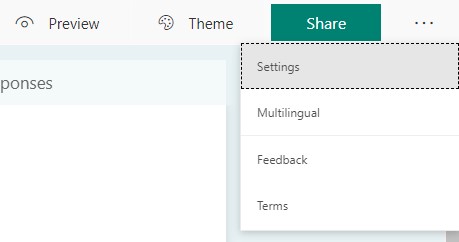
Click on the Settings menu item to show the Settings.
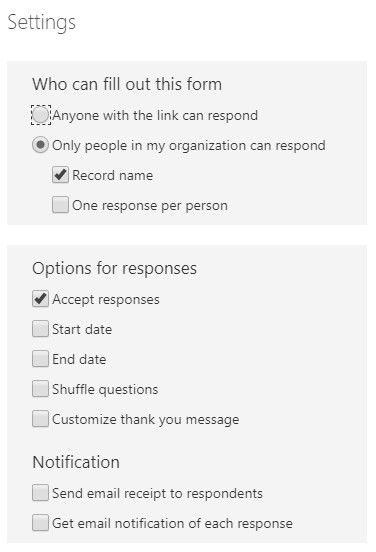
If you want to restrict the poll or exercise to only those who are logged in using a Microsoft account from the same organization as yourself, leave the default option of Who can fill out this form. If people outside your organization will need to complete this form, select the radio button for Anyone with the link can respond. (With a personal Microsoft account, the default and only option is that anyone can respond.)
You can also set start and end dates for when responses are accepted and select any notification options. If there is an option that shows responses to the audience automatically, turn it off.
Change the look of the form
You can click on the Theme button in the top right of the form editing area if you want to change the color scheme used by the form.
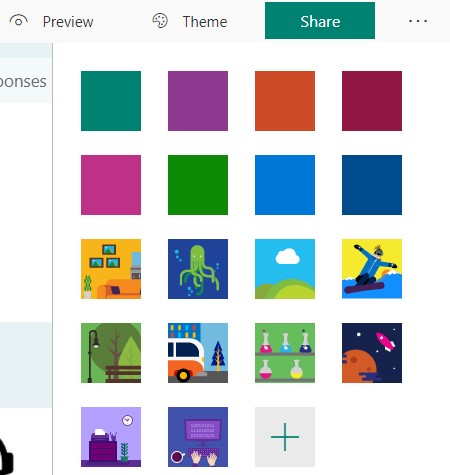
Get the link for the form
Click on the Share button in the top right of the form editing area to show the different ways you can share the link to this form.
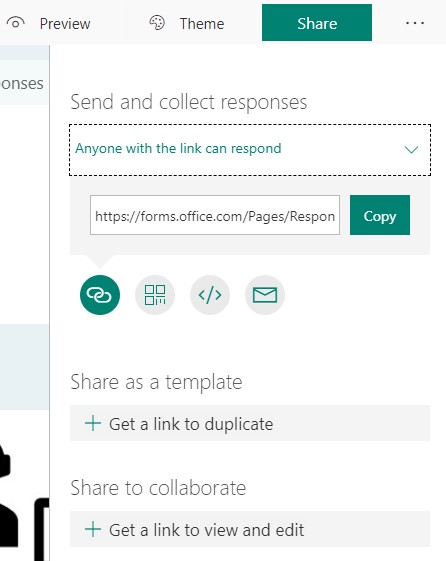
The default is to copy a link to the form by clicking on the Copy button. This copies the link to the clipboard and you can now provide it to the audience in a number of different ways as explained below.
If most of your audience will be using mobile devices, you may also want to share the QR code for the form. Click on the QR code button to show the QR code. Click on the Download button to download the image and make it available to the audience.
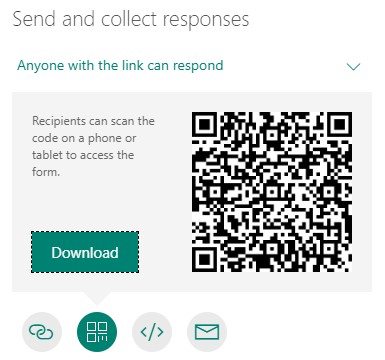
Making the form links available to the audience
Include the form image on the slide
On the slide where you want the audience to complete the poll or exercise, include a screen capture of the poll on the slide. This allows them to make sure they have arrived at the correct form when they access the link for this poll or exercise. In the form editing area, click on the Preview button in the top right. This will show you what the form will look like to the audience.
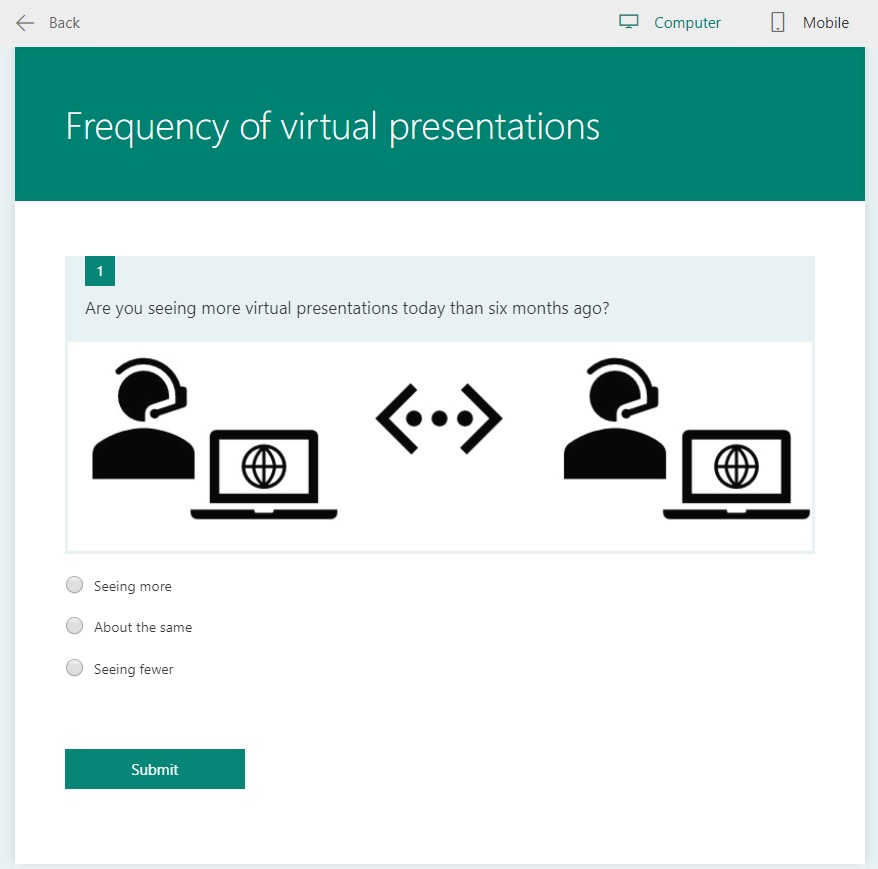
Take a screen capture and include it on the slide.
Include the link on your slides
If you are providing the audience with a PDF copy of your slides, you can add the form link to the image of the form and/or to a shape such as a button on the slide. You can instruct the audience to click the link on the slide in the handout to open the poll or exercise (hyperlinks to web addresses are converted to clickable links in PDFs saved from PowerPoint).
If you are using the QR code, insert the image on your slide and instruct the audience to use their phone to scan the QR code so they can complete the poll or exercise on their phone.
Provide a list of form links to the audience
If you are using a number of polls and exercises in your presentation, it may be a good idea to also provide a list of the links so that the audience has all the links in one place. You can create a list of the links in Word and save the document as a PDF so that the links are active when someone has the PDF open.
You can also provide a list of links on a web page for the meeting if you are setting one up for the audience.
Using the poll or exercise in the meeting
Preparation before the meeting starts
Before the meeting starts, make sure you have a list of the form links that you will be using during the presentation. This should be a text list in Word or a text editor. Open this document so you can access it during the meeting.
Open your browser and login to Microsoft Forms with the Microsoft account used to create the polls and exercises for this presentation. Make sure you can access all the forms for this presentation.
Ask the audience to have open the list of links PDF document, the web page with the links, and/or the PDF slide handout that contains the links for the polls and exercises. Some meeting platforms allow you to make a file downloadable to the audience at the start of the meeting and you can provide the list of links this way as well. They can have this open on a second device like a tablet or phone if they want.
Also ask the audience to have a browser open before you start. This will make it quicker for the poll or exercise to be accessed on their device. Make it as easy for the audience to access and use the links so you get higher participation.
Using a poll or exercise in the presentation
When you reach the slide where you want the audience to complete a poll or exercise, ask them to use the link via one of the methods described above. If you have included the QR code on the slide they can use that method to access the form as well.
If you are using the chat feature of the meeting platform, copy the form link from the list you have open on your desktop and paste it into the chat. This gives audience members another way to access the form.
Give them time to complete the poll or exercise. If you want it timed, you can use a countdown timer on the slide to show how much time is left.
When the audience members click on the link, their bowser will open a new tab and the poll or exercise will appear. After they have submitted their response, they can close that browser tab. They should keep the browser open if there are more polls or exercises you will want them to complete later in the presentation.
While the audience is completing the poll or exercise, click on your browser and open that form from the list of forms. You will see the number of responses increase on the responses tab.
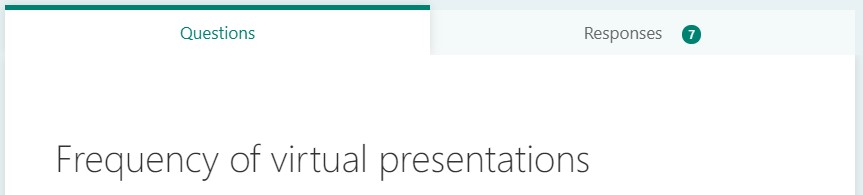
When you think the audience is done or the timer has run out, click on the Responses tab for the form to see a summary of the replies. For single response Choice questions, the proportion of each answer is shown as a pie chart.
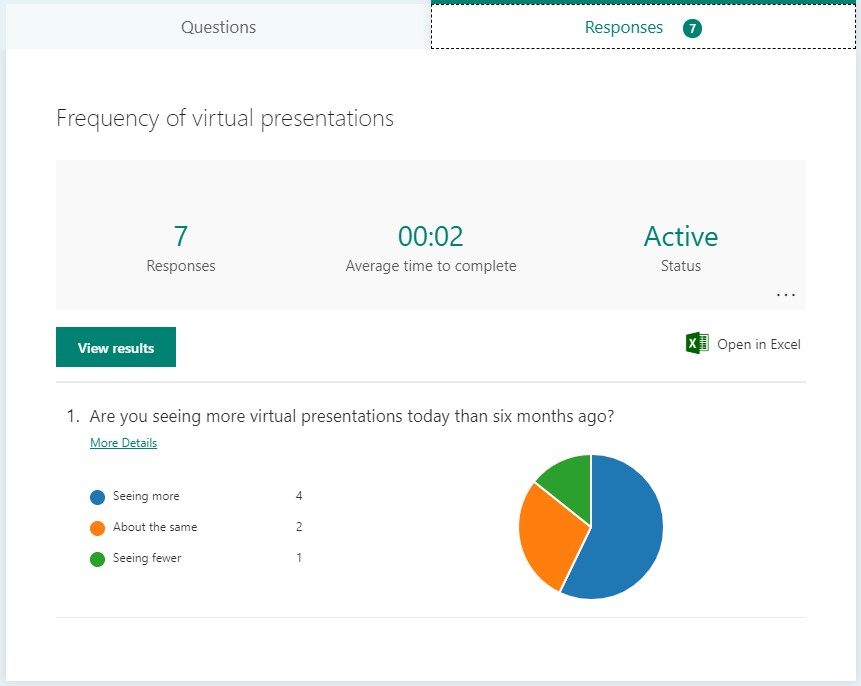
For multiple response Choice questions the number of responses for each option is shown as a column chart. For Text questions you will see the most recent responses and you can see all of the responses by clicking on the More details link for the question.
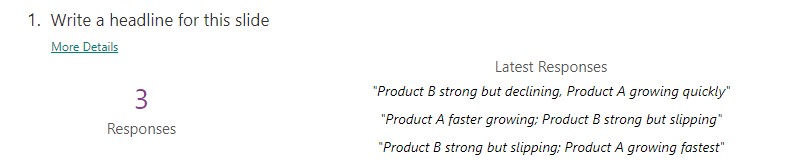
When you have the display of responses you want to share with the audience, stop sharing your slides in the meeting platform and share the browser window. The audience can now see the response summary and you can discuss what it means.
When you have finished your discussion, stop sharing the browser window and start sharing your slides again. Continue with your presentation.
After the presentation
Saving the responses
If you want to save the responses for a poll or exercise, use the Open in Excel button on the Responses tab to open the responses for this form in Excel. You can then save the responses as an Excel file with a new name.
Re-using the poll or exercise
If you want to use the poll or exercise again but do not want to have the previous responses included, you can clear all responses from the form. On the Responses tab for the form, click on the three dots above the Open in Excel button. Click on the Delete all responses button.
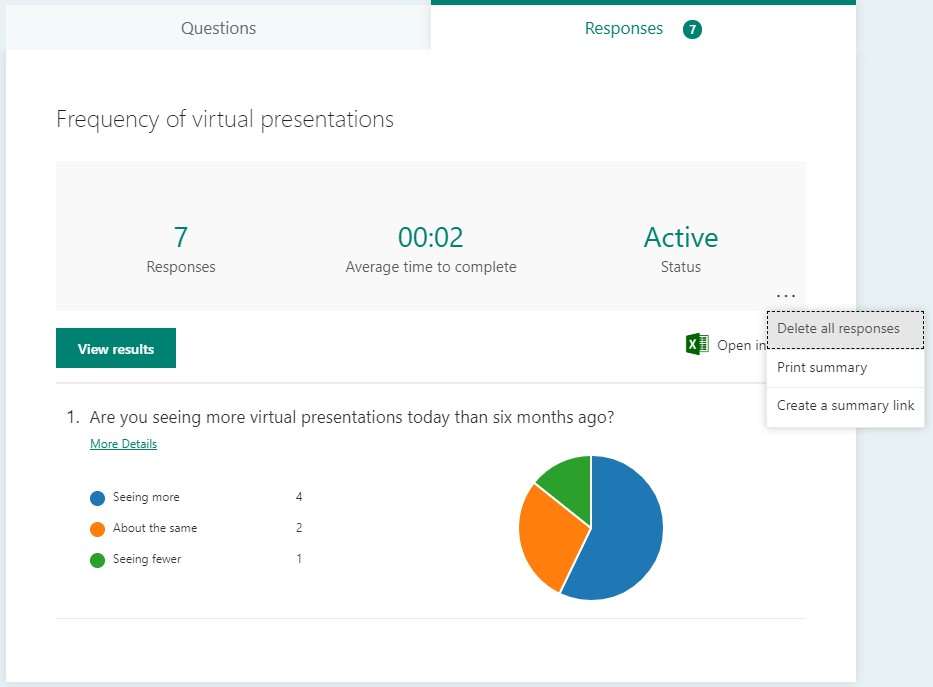
It will ask you to confirm that you want to permanently delete all responses. Now the form is set to accept responses again for the next audience.
Conclusion
Using polls and exercises in virtual meetings and training is a great way to engage the audience. By using Microsoft Forms, you get a choice of questions and have a platform independent solution. Try adding a poll or exercise in your next virtual meeting.

Dave Paradi has over twenty-two years of experience delivering customized training workshops to help business professionals improve their presentations. He has written ten books and over 600 articles on the topic of effective presentations and his ideas have appeared in publications around the world. His focus is on helping corporate professionals visually communicate the messages in their data so they don’t overwhelm and confuse executives. Dave is one of fewer than ten people in North America recognized by Microsoft with the Most Valuable Professional Award for his contributions to the Excel, PowerPoint, and Teams communities. His articles and videos on virtual presenting have been viewed over 4.8 million times and liked over 17,000 times on YouTube.
