You are part of a team that is delivering an important presentation to the executive group. Each person will present a few slides in the overall deck sharing the results in their area. When we were in person, you’d just have the next presenter come up to the front of the room and take the presentation remote. When the presentation is virtual, it is not so simple.
While you could have each person share their screen one at a time, the switching is distracting and you want one file for others to reference during or after the presentation. The solution most people use is to have one person share the slides so there is one file and no switching. When it comes time for others to deliver their part of the presentation, they say “next slide please” every time they wanted the person sharing the slides to advance the slides. This can get annoying for the audience and the presenters, especially if you are using builds on your slides to engage the audience.
There is a better way.
Both Teams and Zoom allow the person sharing slides to give control of their shared content to someone else in the meeting. This allows each presenter to have full mouse and keyboard control of the shared presentation when it is their section of the presentation. Each presenter can advance the slides when they want to and access advanced features that can make the presentation even more effective.
Giving control to another meeting participant in Teams
Giving control to other meeting participants is controlled by Teams administrative settings. This feature is usually available when other participants are part of the same Teams tenant (usually the same organization). If a participant is not part of your Teams tenant (ie. outside your organization) you may need an administrator to allow guests to take control.
Sharing control is only available after you start sharing content. Once you have shared a screen or window, you can move your cursor to the top of the screen with the shared content to reveal the Teams sharing toolbar. There is a Give Control button that allows you to select who you want to give control to.

You can only give control to those who are using the Teams app on a computer. Remote control does not work for mobile device apps.
Alternatively, someone in the meeting can request control. On their screen, they click on the Request control button in the Teams toolbar at the top of the screen.

Teams will then confirm that they want to make this request, so that they don’t accidentally end up interrupting someone’s presentation.
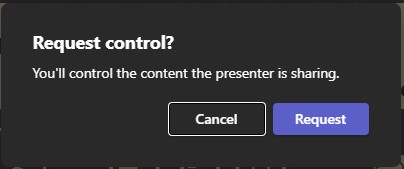
After someone requests control, as the person sharing the content, you have to allow them to take control through the dialog that comes on your screen.

Once you have given control to someone else, move your cursor off the shared screen because attendees will otherwise see your cursor and initials or profile picture.
Giving control to another meeting participant in Zoom
Zoom offers a Share Slide Control feature which offers limited functionality and does not work unless you are sharing slides full screen. I have an article on this feature. To get more functionality use the Zoom Remote Control feature which shares full control of the shared content.
Remote control is only available after you start sharing content. Once you have shared a screen or window, you can move your cursor to the top of the screen where the Zoom controls are to reveal the Zoom meeting toolbar. Click on the three dots to access More options and click on the Remote Control menu item.
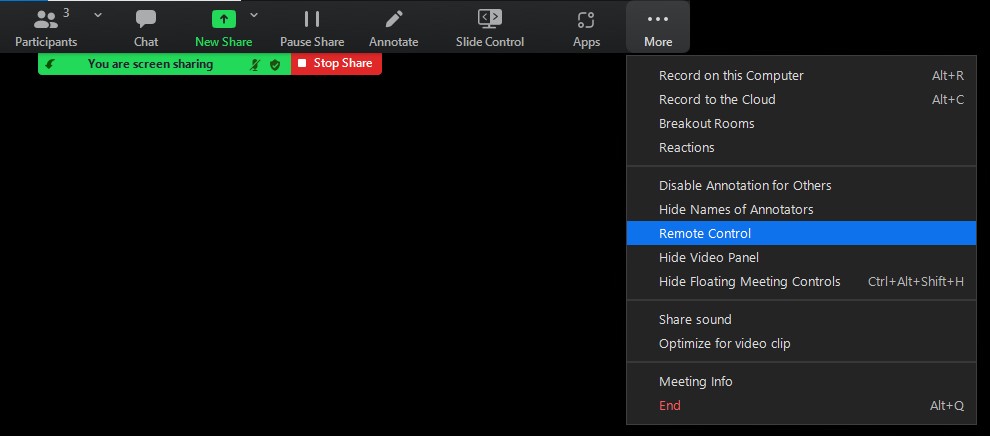
You then select who you want to give remote control to.
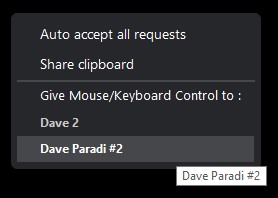
Zoom does allow you to give control to those connected through the Windows or Mac apps as well as the iPad app. The iPad is harder to control unless you have a Bluetooth mouse connected.
Alternatively, someone can request to take remote control after you have shared content. On the Zoom app they click on the View Options in their Zoom window and click on the Request Remote Control menu item.
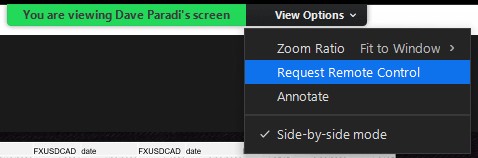
Zoom will then confirm that they want to request control so they do not accidentally interrupt someone else’s presentation.
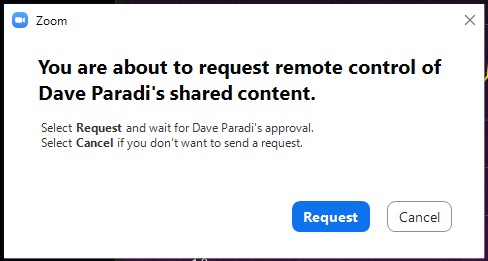
The person who is sharing the content then must approve the remote control request.
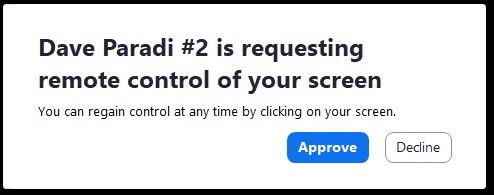

Once they click on the shared content in the Zoom window, the message changes to say that they are now controlling the screen.

Once you have given control to someone else, move your cursor off the shared screen because attendees will otherwise see your cursor.
See Speaker Notes
As the person who has control of the shared content, you can still only see the screen or window that is shared. If the presenter is using Presenter View to see the speaker notes, you will not be able to see the notes. For this reason you should have a copy of the presentation in Notes View on your screen or have a PDF of the Notes pages to be able to see the speaker notes.
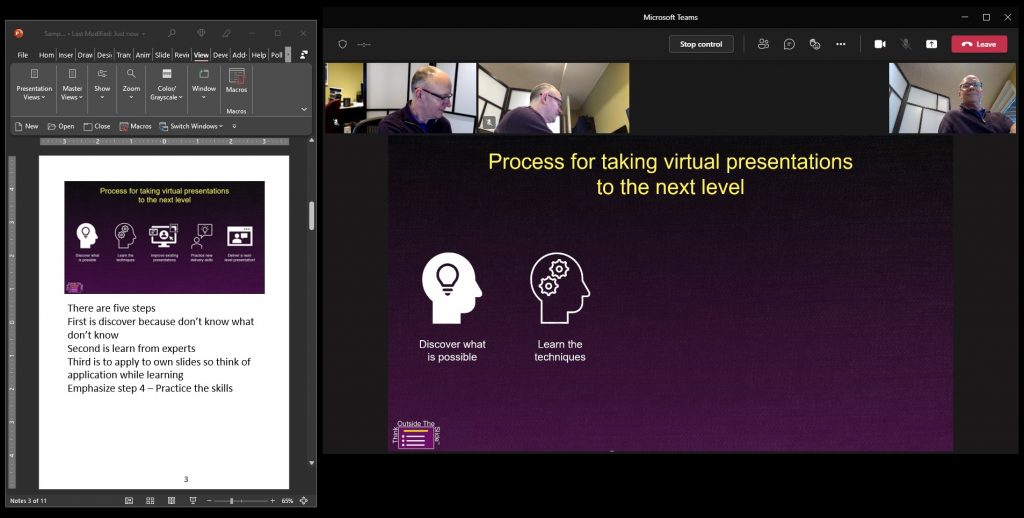
Control the slides
Once you have been given control of the presenter’s screen, you usually need to click on the slides once or twice to get the operating system to focus on the slides. Then you can use your arrow keys to move through the builds and slides as you need to. If the person sharing control moves their mouse it may take control back until you click on the slides again so coordinate in advance for them to not be active on their computer while you are delivering your part of the presentation.
To advance your PowerPoint Notes pages while you are presenting, move your mouse over the Notes pages and use the mouse wheel to advance to the next page. Do not click the mouse button as this will move focus away from the slides being shared to the Notes page. Just scrolling the mouse wheel will advance the Notes pages. If you accidentally click on the Notes pages, click back on the slide in the shared window to return focus to the slides.
Access backup slides
As you move your cursor over the slides, you have all of the same Slide Show features including the ability to click on Slide Zoom links to jump to backup slides or links that jump to sections in the presentation.
Access other Slide Show features
You can right-click on the slide to access the menu that gives you more options.
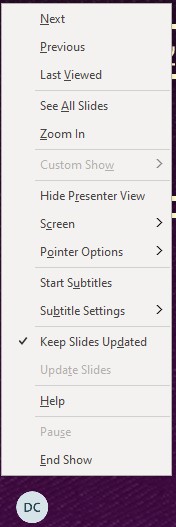
You can use these options to:
- See thumbnails of all slides to jump to another slide.
- Zoom in on one-quarter of the slide to show an enlarged section of the slide and pan around the slide. This is one of the expert-level features of Presenter View I explain in this article and video.
- Use annotation tools such as a laser pointer, pen, or highlighter.
Because this is being done on the shared screen, all attendees will see the menu and what you select.
Stop sharing control in Teams
When you have finished your section of the presentation and want to return control to the person who is sharing their screen, click on the Stop Control button in the top Teams toolbar.

If someone forgets to stop controlling the screen, the person who shared control can cancel the sharing of control from the Teams toolbar that appears when they move their cursor to the top of the shared screen.

Stop sharing control in Zoom
When you have finished your section of the presentation and want to return control to the person who is sharing their screen, click on the View Options in your Zoom window and click on the Give up Remote Control menu item.
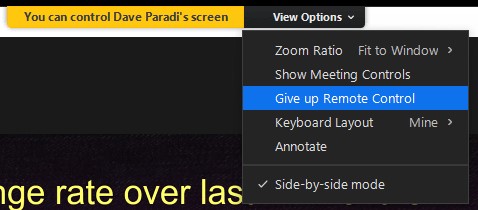
If someone forgets to stop controlling the screen, the person who shared control can stop the remote control of the shared content. Click on your screen and move your cursor to the top of the screen that has the Zoom meeting controls to have the controls appear. Click on the three dots to access the More items and click on the Remote Controlled item.
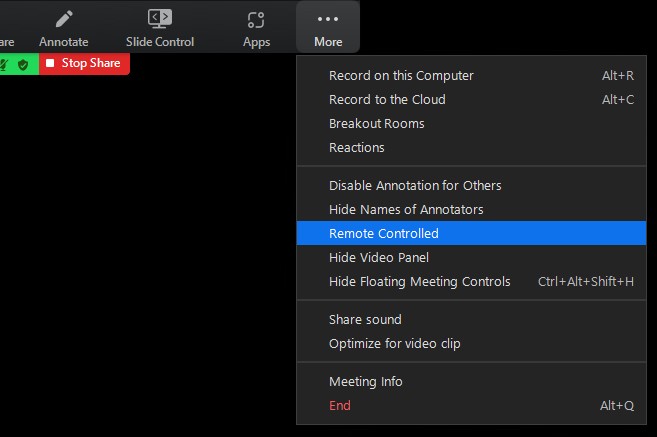
In the dialog you can Stop Remote Control or immediately pass control to someone else in the meeting.
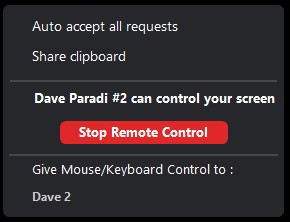
Videos
This video shows you a short demonstration of how sharing control of a presentation works in Teams using the above steps.
This video shows you a short demonstration of how sharing control of a presentation works in Zoom using the above steps.
Use Remote Control to make multi-presenter presentations smoother
With practice by the person sharing content and by those who will remotely control the presentation, you can use the remote control features of Teams or Zoom to make multi-presenter presentations more seamless for the audience and eliminate the “next slide please” routine from future presentations.
(In my Virtual Presentation Academy I show you keyboard shortcuts when controlling a presentation (yours or remote) including how to jump to backup (or any) slides, jump to a slide using slide thumbnails, access the annotation tools, and zoom in and pan around a slide at three zoom levels. This makes the delivery of a presentation much more seamless for the attendees. People on my virtual presentation article & video notification list learn about new ideas and will get more information about the Virtual Presentation Academy before it launches this summer.)
1 or 2 screens?
Teams, Zoom, or Webex?
Windows or Mac?
Sign up to download my best tips for your virtual presentation situation and stay updated as the technology changes.
Where to go next
–>More articles on virtual presenting –>Training for your team on presenting virtually
–>More articles on virtual & hybrid sales presentations –>Training for your sales team

Dave Paradi has over twenty-two years of experience delivering customized training workshops to help business professionals improve their presentations. He has written ten books and over 600 articles on the topic of effective presentations and his ideas have appeared in publications around the world. His focus is on helping corporate professionals visually communicate the messages in their data so they don’t overwhelm and confuse executives. Dave is one of fewer than ten people in North America recognized by Microsoft with the Most Valuable Professional Award for his contributions to the Excel, PowerPoint, and Teams communities. His articles and videos on virtual presenting have been viewed over 4.8 million times and liked over 17,000 times on YouTube.
