As social media becomes more important in organizations, you may want to include social media posts in presentations and highlight key words or phrases. This can be a compliment you want to use to congratulate a team on an event or it could be a complaint that highlights a larger issue that needs to be addressed. In this article I want to show you some techniques to get the post on the slide and highlight the important phrase like this example of a tweet (click here if the video below doesn’t play).
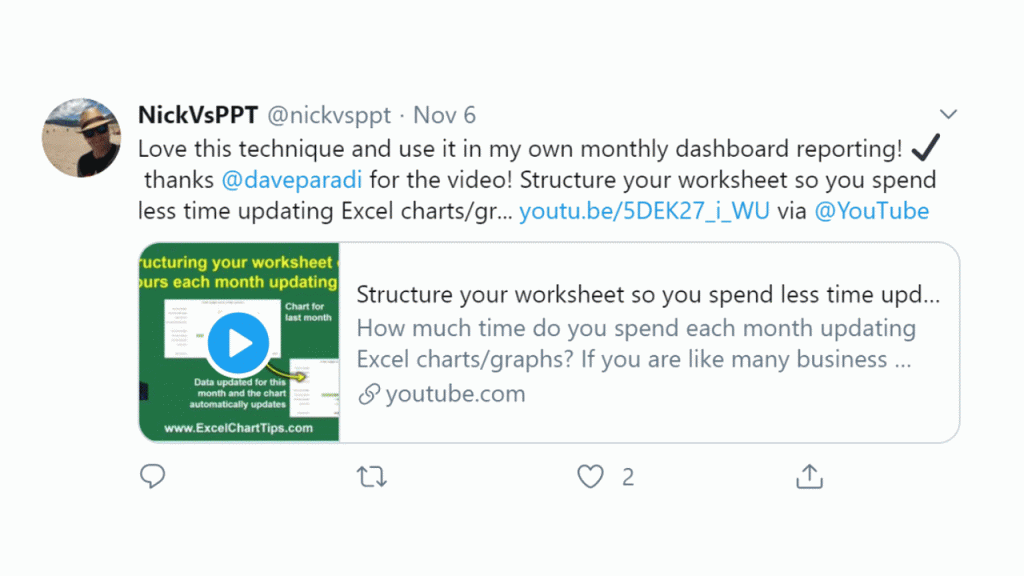
Getting the post on the slide
Using a screen capture is usually the best way to get the social media post on the slide. You can use a screen capture from your phone or do a screen capture from a browser on your computer. If you are using a browser in Windows 10, a good shortcut to remember is Windows+Shift+S (hold the Windows key and the Shift key and press S) to activate capture mode in the Snip & Sketch app. This allows you to use your mouse to draw a rectangle around the portion of the screen you want to capture.
If you are using a browser, I suggest you consider zooming in on the web page using the browser’s zoom function before you do the screen capture. I have found that this creates a larger image that is much clearer than resizing the image after it is pasted on a slide.
After you have the screen capture on the clipboard, you can simply paste it on a slide in PowerPoint. If you are using an image from your phone, insert the image and crop it to remove any additional content that was captured. I also suggest that you copy the source URL of the post into the Notes section of the slide so you have captured the source in case someone questions whether the image is real or not.
Highlighting a phrase
Once the social media post image is on a slide, the best way to make a phrase stand out is to use the highlighter in the inking feature to draw a highlight over the important text. You do not need to have a touch screen in order to use inking. If you don’t have the Draw ribbon showing in PowerPoint, follow the instructions in this article to add it.
On the Draw ribbon, select the highlighter pen and draw a highlight over the text in the image.
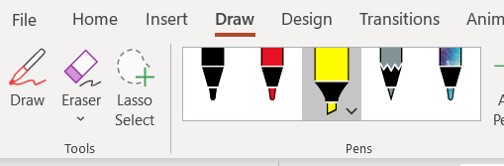
If you have never drawn with a mouse before, it may take some practice to be able to draw a relatively straight highlight. It took me some practice to get better and I often used the Ctrl+Z shortcut to undo my work.
In the presentation you will likely want to show the social media post image first and then have the highlight come on from left to right as it would be if you were highlighting with a pen on paper. You can do this using the new ink replay animation effect. When you select the highlight shape, look for the Replay effect in the list of animation effects.
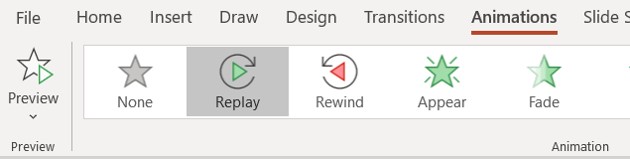
Like other animation effects you can control how fast it replays. The default is 2 seconds which is fine for longer phrases but may be too long for just a single word. If your version of PowerPoint does not have the ink replay effect, you can use the Wipe effect from the left instead. It is not as nice looking as the ink replay effect but is the option to use if ink replay is not available.
Here is a video of a highlight on a post from LinkedIn (click here if the video below doesn’t play).
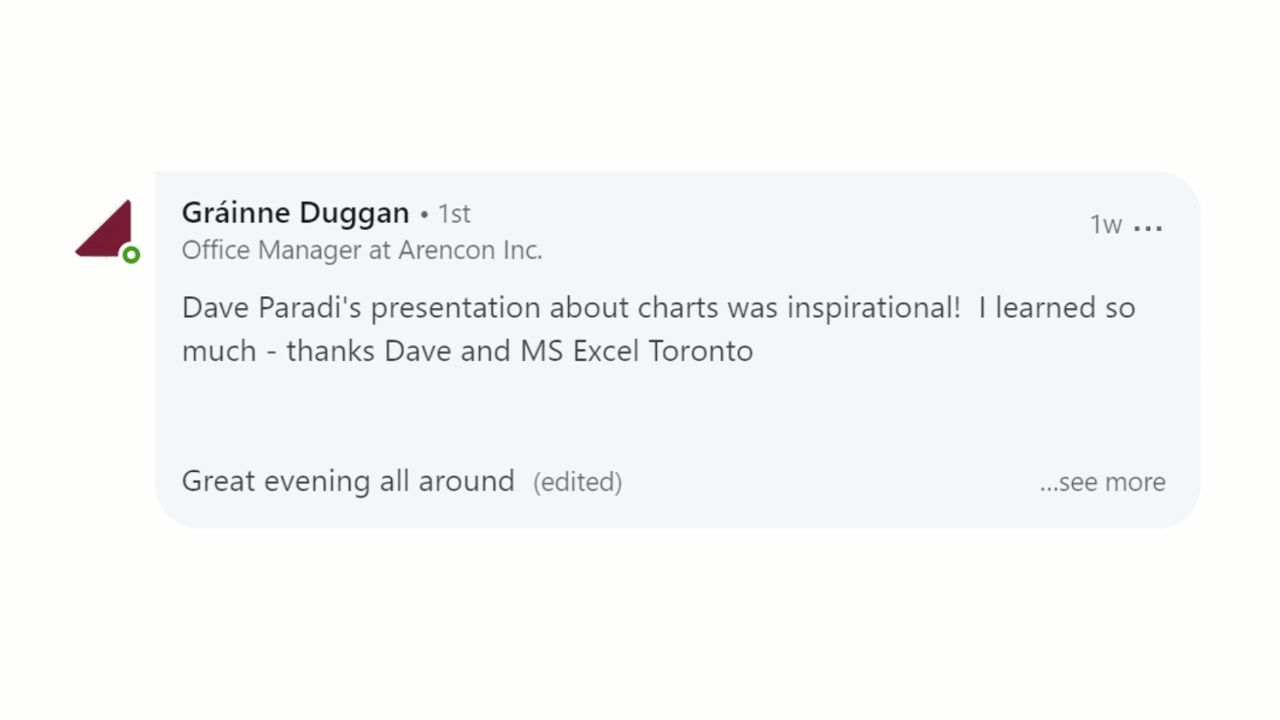
When you use social media posts in presentations, consider the advice above to make them easy to see and have the important phrase stand out.

Dave Paradi has over twenty-two years of experience delivering customized training workshops to help business professionals improve their presentations. He has written ten books and over 600 articles on the topic of effective presentations and his ideas have appeared in publications around the world. His focus is on helping corporate professionals visually communicate the messages in their data so they don’t overwhelm and confuse executives. Dave is one of fewer than ten people in North America recognized by Microsoft with the Most Valuable Professional Award for his contributions to the Excel, PowerPoint, and Teams communities. His articles and videos on virtual presenting have been viewed over 4.8 million times and liked over 17,000 times on YouTube.
