This article shares one of the lessons I learned when planning and running a hybrid class reunion event in May 2022. Read the introduction and see the other lessons in this series here.
Lesson
When the screen you are connected to is at a distance, as it is in a meeting room when conducting a hybrid meeting, it gets harder to control what is on the screen. In the last lesson I spoke about making the cursor and content on the screen larger to help. What would have also helped me in the hybrid reunion event was to know some key operating system (OS) shortcut keys.
I had one app that I needed to minimize but I couldn’t click on the small minimize button in the top app bar because I couldn’t see the cursor or the button well enough on the large screen. It would have helped to know how to minimize an app with a shortcut key combination. This would have allowed me to select the app by clicking anywhere on it, which was a much easier task on the large screen and use the shortcut key instead of trying to use the mouse.
Applying this lesson to your meetings
Know the keyboard shortcuts for your operating system
Windows and Mac both have shortcut keys that are operating system based and apply to all apps. They control system level functions such as minimizing an app or closing an app. Here are the key ones I recommend you know (Windows in a shortcut is the Windows key on the keyboard).
| Task | Windows shortcut keys | Mac shortcut keys |
| Minimize a window | Windows+Down Arrow | Command+M |
| Make a window full screen | Windows+Up Arrow | Control+Command+F |
| Minimize all windows | Windows+M | |
| Restore all minimized windows | Windows+Shift+M | |
| Minimize all windows except the current one | Windows+Home | Option+Command+H |
| Close a window | Alt+F4 | Command+W |
When a keyboard shortcut uses a function key in Windows, make sure you know how to get those keys on your laptop to act as function keys. By default many Windows laptops come with the function keys set to perform other tasks such as volume control and screen brightness. You can either change the default in the system settings for the laptop or usually press the Fn key to get the key to act as a function key.
Have a cheat sheet of the shortcuts easily accessible
You can try to memorize these shortcuts but since you likely won’t use them regularly it may not be something you can recall in the stress of the moment when you need it. Some options to make a list of shortcuts easily accessible:
- Create a document on your desktop so it is easy to find when needed
- Create a photo of the shortcuts on your phone and put it in an album that you can quickly find (at the bottom of this article are two images you can save to your phone)
- Create a list in an app you always have open on your phone, like Notes or OneNote
Consider shortcut keys that can help when presenting
There are other shortcut keys that can help you manage the content of your presentation during delivery. Now that presentations incorporate more than just slides we need easy ways to share content such as a browser, spreadsheet, or document during the meeting.
Both Windows and Mac have an option to quickly show thumbnails of all open windows on each screen and you can use your mouse to click on the one you want to come to the front. In Windows it is called Task View and you can access it using the Windows+Tab shortcut. On the Mac it is called Mission Control and you access it using the Control+Up Arrow shortcut.
Windows has keyboard shortcuts to move an app window to another screen. You can use Windows+Shift+Left Arrow or Windows+Shift+Right Arrow to move an app window to the next screen on the left or right respectively. You can use these shortcuts to quickly move an app window from the large screen to your laptop so you can see it easier or to move an app to the shared screen without having to drag it there with your mouse. The Mac does not have equivalent shortcuts.
Wrapup
With hybrid meetings we add the complexity of managing content on a large screen that is not always easy to see. In order to make the experience better for your audience, learn and use keyboard shortcuts that help you manage what is on the large screen that is seen by the people in the room and shared with those attending virtually.
Shortcut key cheat sheets (images that can be saved to your laptop or phone)
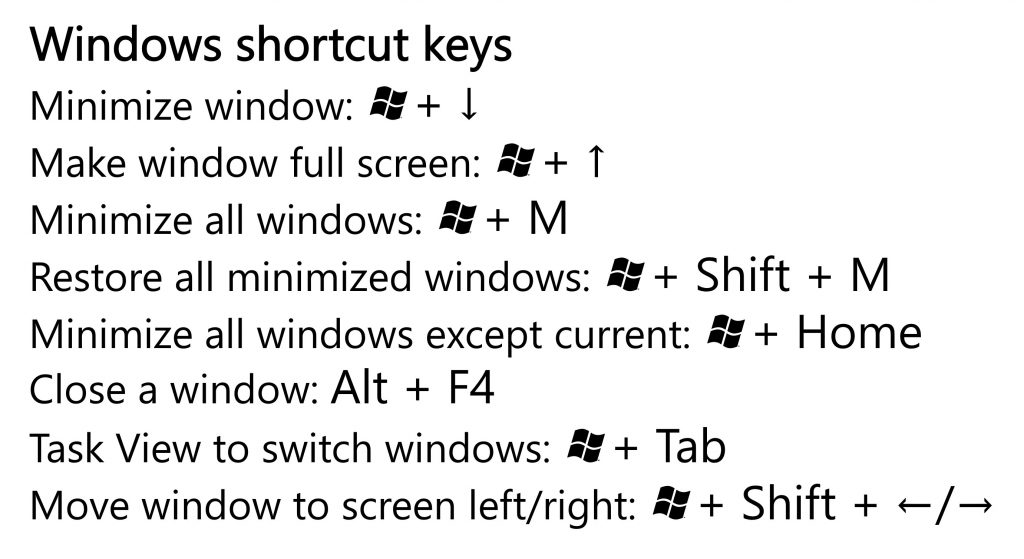
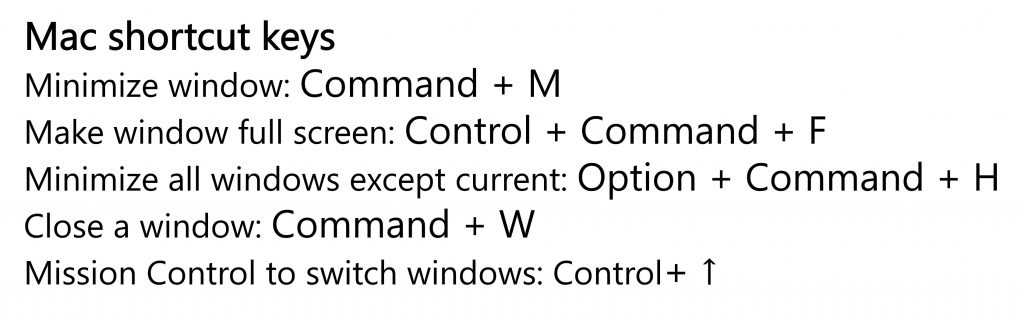

Dave Paradi has over twenty-two years of experience delivering customized training workshops to help business professionals improve their presentations. He has written ten books and over 600 articles on the topic of effective presentations and his ideas have appeared in publications around the world. His focus is on helping corporate professionals visually communicate the messages in their data so they don’t overwhelm and confuse executives. Dave is one of fewer than ten people in North America recognized by Microsoft with the Most Valuable Professional Award for his contributions to the Excel, PowerPoint, and Teams communities. His articles and videos on virtual presenting have been viewed over 4.8 million times and liked over 17,000 times on YouTube.
