This article shares one of the lessons I learned when planning and running a hybrid class reunion event in May 2022. Read the introduction and see the other lessons in this series here.
Lesson
In a hybrid meeting, we will be connecting to a large screen in a meeting room and be sitting or standing a distance from the screen. This is a significant change from virtual presentations where we were inches away from a screen.
This impacts our ability to see the cursor and user interface of any apps that are on the large screen. When we are inches from the screen, we can see the default cursor size and default menus and ribbons in an app. We are also sitting directly in front of the screen, not at a significant angle. But when the screen is a distance from us and often at an angle to where we are looking, those small elements on the screen become almost impossible to see.
This is what happened to me at the reunion event. The 70-inch screen I was looking at was about 15-20 feet away and at a significant angle to where I was looking at the crowd. I needed to move the cursor on the screen and minimize an app but I couldn’t find the cursor and direct it to the now very small minimize button. I learned that you need to resize the cursor and scale the user interface based on the screen, the distance, and your angle.
Applying this lesson to your meetings
Increase the size of the cursor
The default cursor size is fine when you have your laptop screen or an external monitor, but it often doesn’t work on large screens. In Windows, you can adjust the cursor size in the Settings. Open the Settings and go to the Ease of Access section. Select the Mouse pointer group of controls. Here you can change the pointer size and color (it applies whether you use a mouse or the touchpad). The default size is 1 and you can increase it to 15. While 15 looks crazy large on a regular screen, it may be what you need for a large screen in the room.
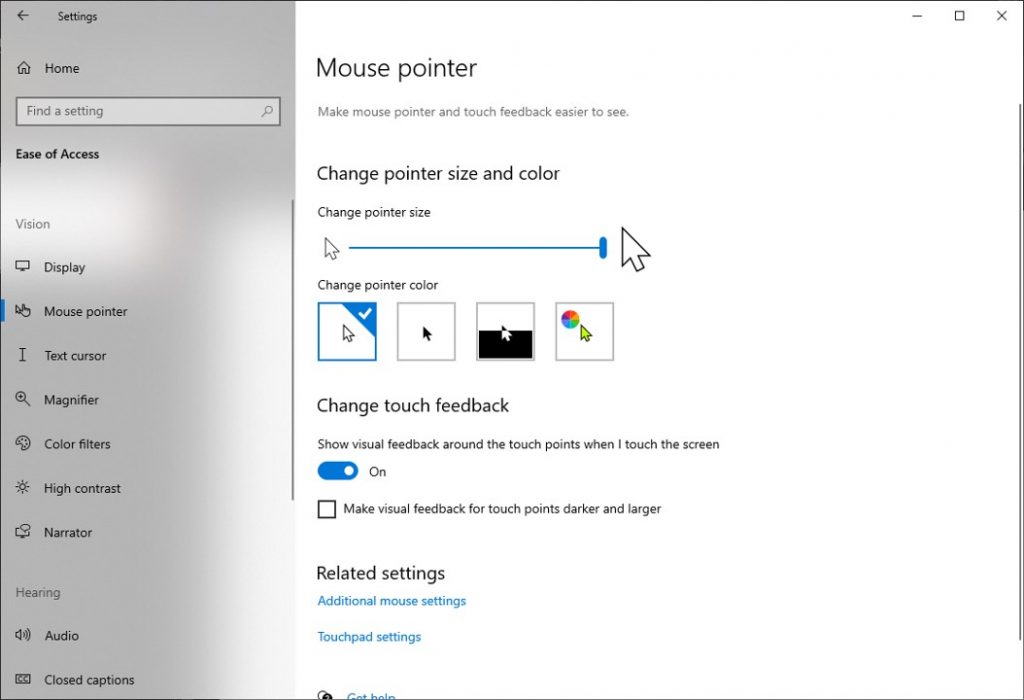
On a Mac you can adjust the cursor size in the System Preferences in the Accessibility section. In the Display group of settings you can change the pointer size from the default of Normal up to Large.
Adjust the user interface size
In Windows you can adjust the size of everything on a display by using the scaling setting for that display. This allows you to just make the user interface of the operating system and all apps large on the large screen while you keep the scaling normal on your laptop. In the Windows Settings in the System section, open the Display group of settings. Once you’ve connected to the large screen, you should see two displays shown. Click on the one for the large screen. Scroll down to the Scale and layout section. Adjust the scaling to a value larger than 100%, which is usually the default. Now everything on that display is larger. It reduces the amount of text or other content you can see on the screen but it may allow you to better use any apps on the large screen.
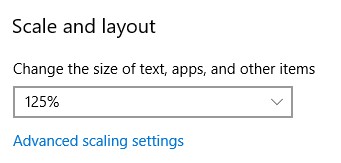
On a Mac you can adjust the scaling for each screen in the System Preferences in the Displays section. Select that you want to use Scaled instead of the Default for Display and then select a scaling level that increases everything on that display.
Know how to magnify the area under your cursor
Both Windows and Mac have accessibility features that allow you to magnify the section of the screen under the cursor using a shortcut key combination. This may be a good option to keep in your back pocket if you need it. In Windows it is called the Windows Magnifier and on the Mac it is called Zoom. I encourage you to learn more about these features as a backup method to increasing the cursor size and user interface. Microsoft has a good article on the Windows Magnifier feature and Apple has an article on the Zoom feature. Note that the Apple Zoom feature only works on the local display, it is not transmitted in a virtual meeting like Zoom or Teams.
Wrapup
Hybrid meetings will pose new challenges than those we have encountered before. When presenting virtually we learned how to incorporate content other than slides to engage our audience. Now that we want to bring those same techniques into hybrid meetings we have to adjust to the new setting. Increasing the cursor size and user interface on the large screen can help you smoothly incorporate content such as PDFs, spreadsheets, and websites.

Dave Paradi has over twenty-two years of experience delivering customized training workshops to help business professionals improve their presentations. He has written ten books and over 600 articles on the topic of effective presentations and his ideas have appeared in publications around the world. His focus is on helping corporate professionals visually communicate the messages in their data so they don’t overwhelm and confuse executives. Dave is one of fewer than ten people in North America recognized by Microsoft with the Most Valuable Professional Award for his contributions to the Excel, PowerPoint, and Teams communities. His articles and videos on virtual presenting have been viewed over 4.8 million times and liked over 17,000 times on YouTube.
