One of the top requests of Teams meeting presenters is the ability to see the participant’s videos when they are sharing their screen. Seeing the videos allows you to get visual feedback on your presentation, which is helpful to a presenter.
***2023 Update: Teams has recently changed the way you can see participants after sharing your slides or other content. I’ve posted a video showing the old way and the new way.***
Did you find this article using a Google search? Get more answers to your virtual presentation questions here and get updates of new articles and videos here.
If you have two screens
If you have two screens, the typical setup is that you have one screen with your webcam in or on it. This is the screen you will be looking at during the presentation and the one you want the meeting participant videos to be displayed on. This is usually referred to as the primary screen. The second screen is to one side and you won’t usually be focused on looking at it while presenting.
Open the Teams app on the primary screen. Open the content you want to share, whether that is PowerPoint slides, a browser window, an Excel spreadsheet, or any other content, on the second screen. If you are using PowerPoint, you can learn more about using Presenter View with two screens in my complete guide.
In the Teams app, share the second screen in the meeting. When you share content in Teams, it minimizes the controls to the lower right corner of the primary screen.
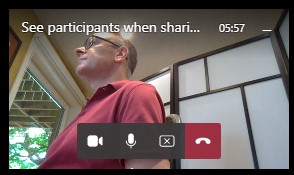
Click in the center of the minimized window, on the video or initials shown and the Teams app will be displayed full size again. Now you can see everyone who has their video turned on. You can also open the chat pane to keep up with the meeting chat.
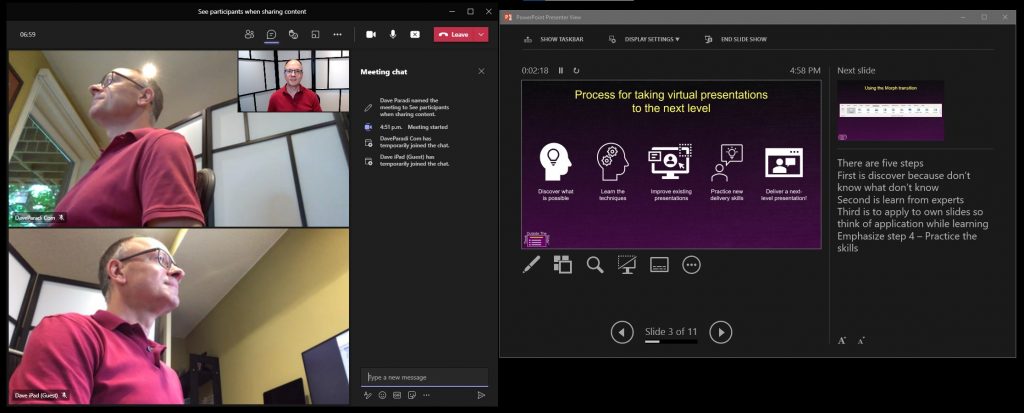
To stop sharing the second screen, use the stop sharing button in the Teams control bar (the rounded rectangle with the “X” in it).

If you have one screen
Your single screen needs to be used for sharing content and seeing the participant videos. The best approach is to share a window of content instead of the full screen. This allows you to still see the Teams app with the participant videos.
If you are sharing PowerPoint slides, use Reading View to show the Slide show in the PowerPoint window instead of the full screen (this article explains how to see your notes and show the slides in Reading View).
If you are sharing other apps, make the window less than full screen so you have space for the Teams app on the screen.
In the Teams app, share the window of content in the meeting. When you share content in Teams, it minimizes the controls to the lower right corner of the screen. As shown above for two screens, click in the center of the minimized window, on the video or initials shown and the Teams app will be displayed full size again. Now you can see everyone who has their video turned on and you can see the chat if desired. Here is an example of PowerPoint slides in Reading View beside the Teams app on a single screen when shared in a Teams meeting.
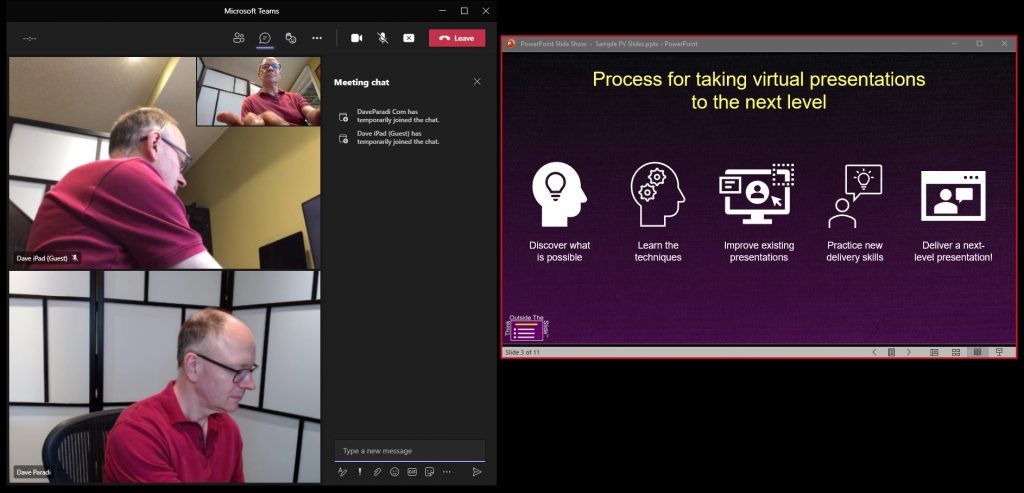
To stop sharing the window, use the stop sharing button in the Teams control bar.
Teams allows you to see participant videos while sharing content
When you are sharing content in a Teams meeting, open the full Teams app on your screen using the instructions above to see the participant videos and get feedback during your presentation.
1 or 2 screens?
Teams, Zoom, or Webex?
Windows or Mac?
Sign up to download my best tips for your virtual presentation situation and stay updated as the technology changes.
Where to go next
–>More articles on virtual presenting –>Training for your team on presenting virtually
–>More articles on virtual & hybrid sales presentations –>Training for your sales team

Dave Paradi has over twenty-two years of experience delivering customized training workshops to help business professionals improve their presentations. He has written ten books and over 600 articles on the topic of effective presentations and his ideas have appeared in publications around the world. His focus is on helping corporate professionals visually communicate the messages in their data so they don’t overwhelm and confuse executives. Dave is one of fewer than ten people in North America recognized by Microsoft with the Most Valuable Professional Award for his contributions to the Excel, PowerPoint, and Teams communities. His articles and videos on virtual presenting have been viewed over 4.8 million times and liked over 17,000 times on YouTube.
