Not all meeting attendees will have high-speed internet connections to a virtual meeting. In rural areas where they rely on wireless internet service, speeds can be much lower than wired service areas. If an attendee is on a mobile device using a cellular connection, the speed will be slower and they may have limited bandwidth.
If you know this will be the situation for many or even some of the meeting attendees, here are ways to reduce the bandwidth used in the meeting. Any time you are changing pixels on your screen it forces data to be sent to all attendees. The goal is to reduce the data that is sent to attendees. The less data you send to the meeting platform, the quicker content will appear on their screen.
Encourage turning off incoming video
If your meeting platform supports it, encourage these attendees to turn off incoming video. This will stop the video feed from other meeting attendees and greatly reduce the data sent to their device. This does not impact anyone else in the meeting. As the presenter you will not be able to rely on these attendees seeing your gestures or facial expressions so adjust your speaking to describe any physical movements that are important.
Encourage turning off their video
Encourage these attendees to turn off their own video feed. By turning off their camera it greatly reduces the data they are sending to the meeting platform. The less data they send to the meeting platform, the more bandwidth they will have to receive data.
Reduce the resolution of the screen you are sharing
If you are sharing your slides displayed on a screen, make sure the screen resolution is set to no higher than 1280 x 720. A Full HD screen at 1920 x 1080 resolution sends almost 78% more pixels for each full screen refresh. The difference in quality of the display of your slides will not be noticeable but the data will be reduced and the slides will display quicker for these attendees.
Use Reading View to share slides
If you are not using Presenter View, consider using Reading View to display your slides instead of full-screen slide show. Reading View allows you to make the PowerPoint window smaller and share just the window in the meeting platform. This will reduce the number of pixels, and the data, that needs to be sent for each new slide. This article has more information on using Reading View to share your slides.
Use the built-in Teams PowerPoint sharing feature
If you are using Teams, it has a built-in PowerPoint sharing feature that displays your slides to the attendees using less data than sharing your screen or a window. This feature will soon support Presenter View so that you can see your notes while presenting. When using this feature turn off the option that allows attendees to move through your slides on their own so they are more focused on your presentation.
Don’t include videos in your presentation
Videos and the accompanying audio uses a lot of data. Instead of using a video, show one or a few pictures and tell the story. If it is very important that the attendees watch a video from a site like YouTube or Vimeo, send them a list of the video URLs in advance. When you get to that spot in the presentation, pause and ask everyone to play the video on their own device. These services recognize the connection speed and will adjust the video playback to balance video quality with data usage. Wait the appropriate amount of time and then continue your presentation.
Reduce animation effects, especially motion effects
Animation effects cause the slide to change and this sends more data through the meeting platform. Animation effects with motion multiply that because they cause constant updating of the slide image. Think about every animation on each slide and, if it is truly necessary, use a simple Appear effect to reduce the data being sent to the attendees.
Reduce or eliminate slide transitions
Slide transitions are similar to animations in causing extra data to be sent through the meeting platform. There is rarely a good reason to use a slide transition other than to use Morph to better illustrate your message. Sometimes a Morph transition will be so meaningful that it should remain but remove all other slide transitions.
Use simple links to slides instead of Zoom links
The PowerPoint Slide Zoom and Summary Zoom features are great ways to move from one slide to another. The problem is that they involve a lot of motion going to the other slide and back to the original slide. Replace these with simple links to jump to the other slide. Remember to add a link to jump back to the original slide as this part of the Zoom feature is not automatically part of a simple jump link.
Use animated shapes instead of drawing on the slide
If you usually draw on the slide or use a laser pointer on the slide, use a simple animated arrow or oval instead. Have the line or shape appear instead of using motion on the slide. It will reduce the number of times the screen needs to be sent to the meeting attendees.
Don’t use the zoom magnifying glass in Presenter View
Presenter View in Windows has a tool that allows you to zoom in on a slide while presenting. The extra motion this causes will increase the data that has to be sent to the attendees. Instead, use a callout shape as suggested above or if necessary, add an additional slide with the zoomed in section of the image or diagram.
Jump to a slide instead of clicking through many slides
If you want to move to a slide that is not the next slide and you don’t have a simple link you can use, don’t click through a number of slides to get to the one you want. Every new slide you race through will cause the full slide to be sent to the attendees without the extra data benefitting their understanding of your presentation. Use the slide thumbnail feature of Presenter View or the list of slides that is available in Reading View to move directly to the desired slide.
Whether it is attendees in rural areas or attendees that are using cellular connections, these tips will help you deliver a better experience. A side benefit is that it will make the presentation load faster for all attendees.
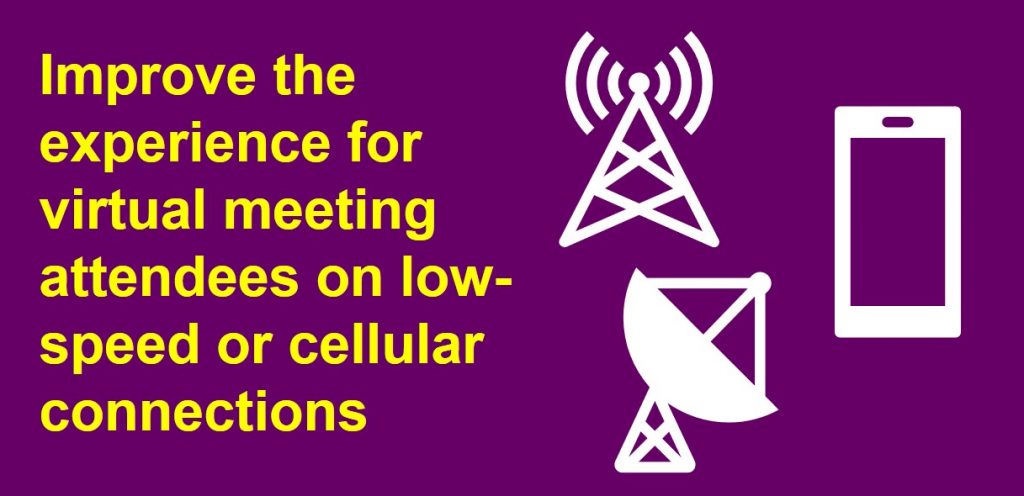

Dave Paradi has over twenty-two years of experience delivering customized training workshops to help business professionals improve their presentations. He has written ten books and over 600 articles on the topic of effective presentations and his ideas have appeared in publications around the world. His focus is on helping corporate professionals visually communicate the messages in their data so they don’t overwhelm and confuse executives. Dave is one of fewer than ten people in North America recognized by Microsoft with the Most Valuable Professional Award for his contributions to the Excel, PowerPoint, and Teams communities. His articles and videos on virtual presenting have been viewed over 4.8 million times and liked over 17,000 times on YouTube.
