Two weeks ago my newsletter focused on the massive changes we have all been going through due to the need to socially distance and so many people now working from home instead of an office. Today I want to share some resources and tips for those who have moved their presentations to a virtual platform instead of in person.
In the first few weeks of this crisis we were all figuring out the platforms and how to best present virtually. Now the expectations of the audience have increased as we have seen some people do virtual presentations well and know what is possible.
Richard Goring, a fellow PowerPoint MVP, and his colleagues at BrightCarbon have put together some great resources on virtual presenting. I saw him deliver a session to fellow Microsoft MVPs last week and it was an example of how a virtual presentation should be done. There was high praise in the chat box for what he shared and how it was delivered. BrightCarbon have put some of their great advice online in this article, an expanded version of the article as a PDF, and a recording of one of the webinars they have been doing. I highly recommend you check these resources out.
One question I received was on font sizes to use during virtual presentations. I have my font size charts for large screens and someone was wondering if I would adjust these recommendations for virtual presentations. I can understand the question. With people being so much closer to the screen, the thought would be that a smaller font could be used. Offsetting that thought though, is that the screen itself is smaller (even more so with a tablet) and it is likely that the audience member has other apps open on the screen so the presentation is not covering their full screen. I think these pretty much cancel each other out and would still recommend an 18 or 20 point font as the minimum for text on your slides.
When delivering an in-person presentation, if you want the audience to focus on the presenter for a story or an answer to a question, you can use the period key to blank the screen (full article here). How can you adapt this to virtual presentations? Blanking the screen causes most people to think the connection has failed and they comment in the chat window or disconnect and reconnect. The alternative I suggest is to stop sharing your slides and go to the display of video squares. This allows the audience to easily know what they should focus on, the presenter. This may require you to get comfortable with switching between the presentation sharing mode and the video mode, so practice it a few times before the meeting.
When presenting in person the default is to use Slide Show mode in PowerPoint. The slides take up the entire screen and all of the animation and transition features are available. In virtual presentations, you may feel that using Slide Show mode is not ideal because it removes the meeting controls and other apps that you may want to see. If you don’t need the animation and transition effects in your presentation, you can get closer to a Slide Show view by doing three things in the normal editing view in PowerPoint.
First, use the vertical divider bar in between the thumbnails on the left and the single slide on the right and drag it all the way to the left. The thumbnails disappear and are replaced by a word that indicates they are available if needed.
Second, collapse the ribbon at the top of the screen by clicking on the upward pointer in the lower right corner of any ribbon.
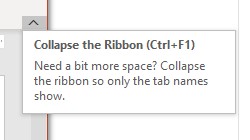
(To restore the ribbon, click on the pin icon in the lower right corner of any ribbon that is in the same spot as the upward pointer you used to collapse the ribbon.)
And third, drag the horizontal divider between the slide and the Notes down so no Notes are shown. Also, make sure you maximize the size of the slide in the display if it does not automatically resize itself.
The resulting view gives you a large slide in the PowerPoint window without a lot of distracting ribbons or thumbnails. Here’s an example of a slide in the typical normal view and one with the above changes.
Before
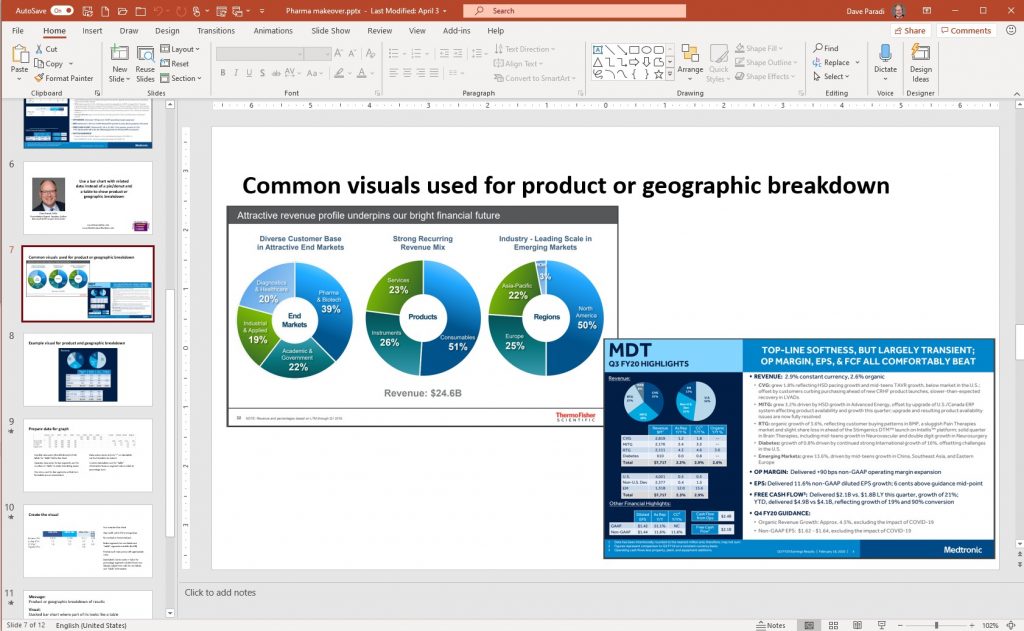
After
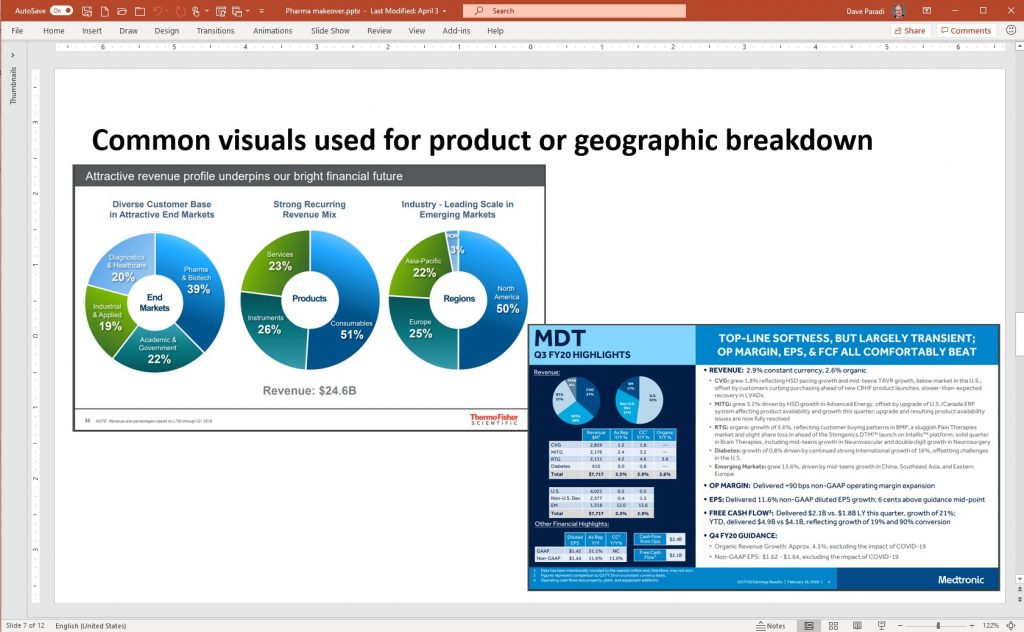
In this view you can just share this one application instead of your whole screen, allowing you to have the meeting chat or other apps still open during the presentation. Use the down and up arrow or PageDown and PageUp keys on the keyboard to move through the slides. You won’t have any animation builds or transitions such as Morph available to you but it may get around issues you have if you want to see other apps while presenting.
We are all learning as we get more experience with presenting virtually. Use the resources and tips above to improve your virtual presentations.

Dave Paradi has over twenty-two years of experience delivering customized training workshops to help business professionals improve their presentations. He has written ten books and over 600 articles on the topic of effective presentations and his ideas have appeared in publications around the world. His focus is on helping corporate professionals visually communicate the messages in their data so they don’t overwhelm and confuse executives. Dave is one of fewer than ten people in North America recognized by Microsoft with the Most Valuable Professional Award for his contributions to the Excel, PowerPoint, and Teams communities. His articles and videos on virtual presenting have been viewed over 4.8 million times and liked over 17,000 times on YouTube.
