Microsoft has started rolling out a new sharing dialog in Teams and I have started to see it this past week. Here are some of the changes that have been made and one issue that you need to be aware of. The rollout is still happening so if you haven’t seen this new dialog yet it will come to your Teams tenant soon.
Opens on the top right, not the bottom
The sharing dialog now opens on right side of the Teams window, not across the bottom of window. It is also much smaller than before so you continue to see more of the video of the people in the meeting.
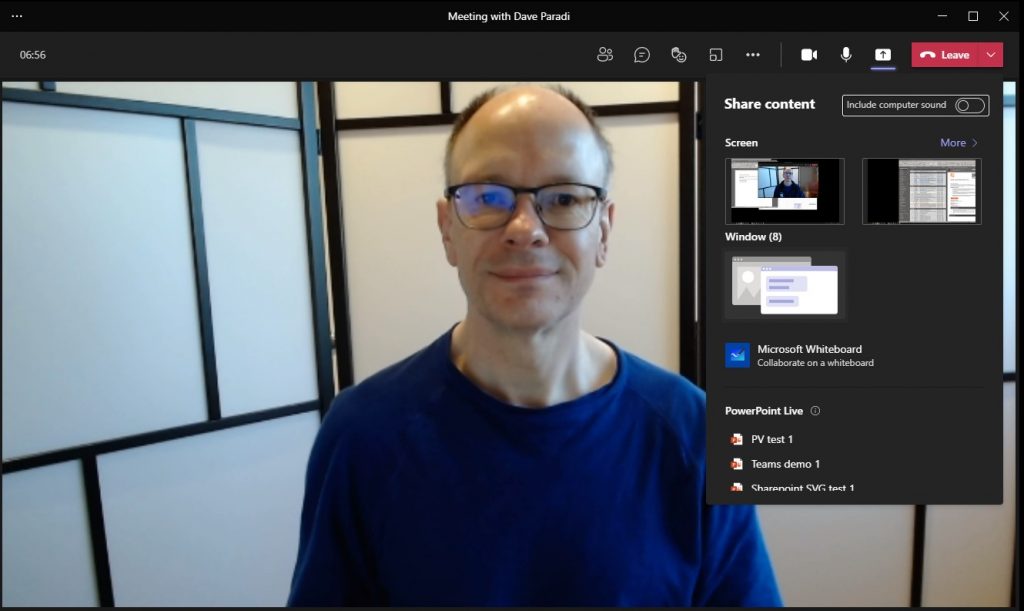
Limited number of screens shown initially
Because the dialog is smaller, it shows less sharing options initially. For sharing a full screen, it shows two screens. This is not likely an issue for most people. I have three screens so to get to the third screen that I share with my slides, I have to click on the More link to see all of my screens in a scrollable list. It is an extra click for me.
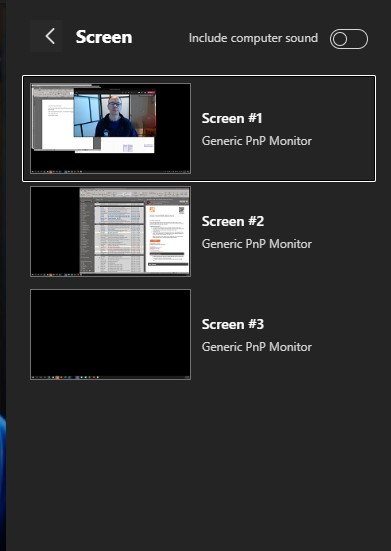
Sharing a window requires an extra click
Unlike the previous sharing dialog, the new dialog does not show all of the windows you have open so you can select one to share in the meeting. You need to click on the Window icon to see all the open windows in a scrollable list. Then you can scroll down to find the window you want to share. This is an extra step and click when you want to share a window such as a browser.
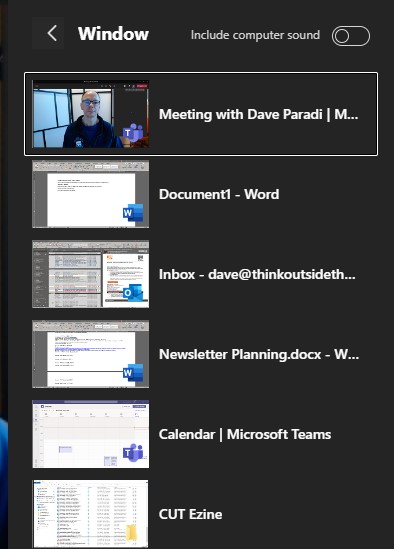
Include computer sound top right instead of left
The Include computer sound slider is now in the top right of the sharing dialog instead of on the left where it was before. You need to use this option if you want the sound from a video to be heard in the meeting. If you are on Windows 10 and you find the sound from videos very low when shared, you may also need to change a Windows setting (this video shows you how).
Sharing PowerPoint slides using the built-in PowerPoint Live method is more prominent
Microsoft is pushing the PowerPoint Live in Teams method as the best way to share PowerPoint slides in Teams. They have recently upgraded this option to use Presenter View by default and are promoting it heavily. You will see a list of recently opened PowerPoint files from Sharepoint that you can chose from. You can also browse OneDrive (corporate only, not personal) or browse for files on your computer. In each of these options it uploads the file and starts it in PowerPoint Live. I still don’t recommend this method as I have not found it stable enough.
Easier access to Whiteboard and apps
The Microsoft Whiteboard app is listed as a sharing option after the screens and window options. This opens the whiteboard app in Teams so you can add text, shapes, and draw with pens. Others in the meeting can collaborate on it as well.
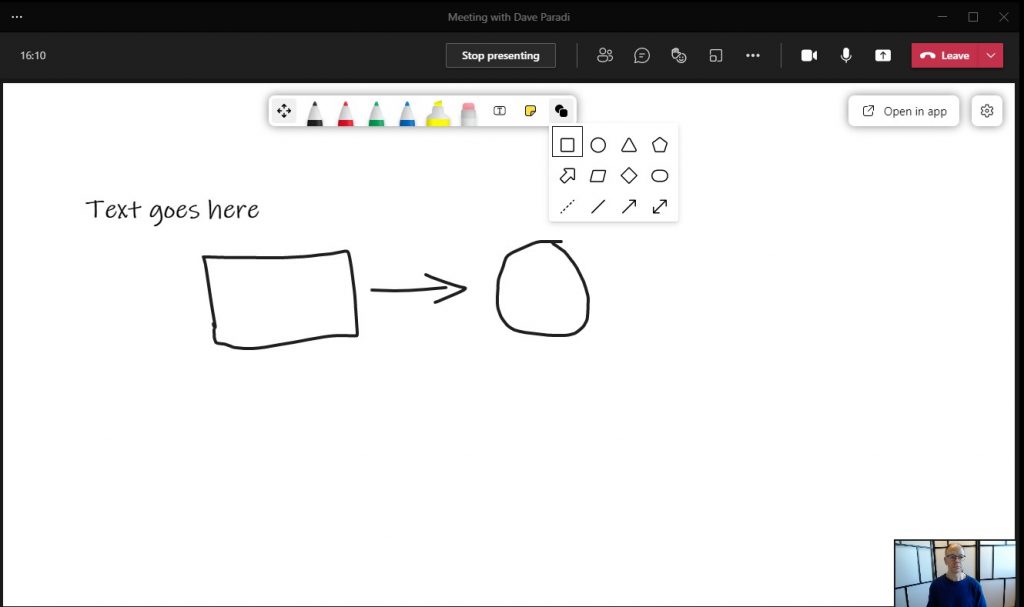
Because it is an app you still have access to the sharing dialog if you want to switch to sharing other content. To stop sharing the whiteboard click on the Stop presenting button at top.
Other apps your organization may offer are listed at the bottom of the sharing dialog list.
Teams presenting control bar always on screen when shared
One issue that I hope they fix soon is that if you share a full screen Teams displays its presenting control bar on that screen and it does not go away. It stays there the whole time and covers up the top part of your slides. The first time I used this new sharing dialog it stayed there the whole 90 minute training session.

It indicates that it is not pinned but it seems to be pinned. I’ve had some success making it go away by clicking on the pin icon on the right side of the control bar and then clicking on the unpin icon that replaces it in the control bar. This seems to reset the state and it works from then on in that meeting (it takes about 10-15 seconds to auto-hide when you share the screen again).
Rollout will come to you in time
I have seen the new sharing dialog in my own Teams tenant and in one client but not another this week. This new sharing dialog is rolling out now and if you don’t have it already you will soon.

Dave Paradi has over twenty-two years of experience delivering customized training workshops to help business professionals improve their presentations. He has written ten books and over 600 articles on the topic of effective presentations and his ideas have appeared in publications around the world. His focus is on helping corporate professionals visually communicate the messages in their data so they don’t overwhelm and confuse executives. Dave is one of fewer than ten people in North America recognized by Microsoft with the Most Valuable Professional Award for his contributions to the Excel, PowerPoint, and Teams communities. His articles and videos on virtual presenting have been viewed over 4.8 million times and liked over 17,000 times on YouTube.
