I recently discovered a new way to present complex or dense slides in a Zoom or Teams meeting. The challenge with complex visuals is that the audience gets easily overwhelmed and doesn’t know where to look. You can’t easily use a laser pointer to direct their attention because they get distracted by the movement.
If the visual is complex or dense, it may also be hard for the audience to really see the details, especially if they are on a device with a smaller screen, like a tablet or phone. This applies to graphs, diagrams, and images.
One option is to plan how you will present the slide in advance and build slides that show the context first, then pan around the visual as you explain each section. I explain this method using the Morph feature of PowerPoint in this video.
I recently discovered that the Magnifier built into Windows can be a more flexible option, especially when you want to zoom in spontaneously. The Magnifier is part of the Accessibility features in Windows and it allows you to magnify a portion of the screen.
You can display the slide, then turn on the Magnifier. You can move your mouse around to show a zoomed in portion of the slide live during the presentation. This allows you to respond to the audience if they want to see the details of an image. If you are forced to use quad chart slides, you can zoom in to show each quadrant larger. Here’s an example of using Magnifier to zoom in and pan around a photo.
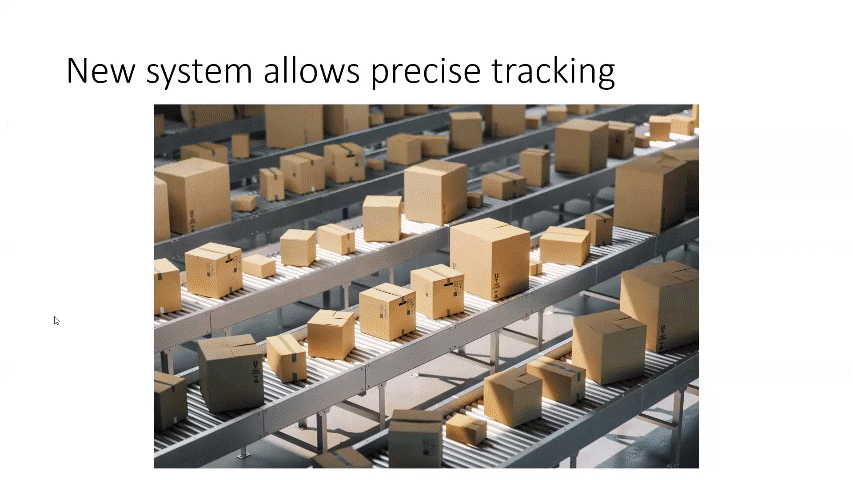
Because this feature is part of the operating system, it works even if you aren’t showing slides. You can zoom in on a portion of a web page to show the details of a form or application. I use it to zoom in on the menus in Excel when I am teaching how to create charts.
Windows allows you to set the default zoom percentage and zoom area so you can customize this feature to suit your presenting style.
If you present complex visuals or want to zoom in on details of an application or image, consider whether the Windows Magnifier might be a good way to improve the delivery of your presentations.
(Want to learn more about advanced delivery techniques such as using the Windows Magnifier? In my Virtual Presentation Academy I go deeper into this advanced delivery option with a video that explains how to set the Magnifier defaults, access the Magnifier via shortcut keys, and use the Magnifier in a presentation. People on my virtual presentation article & video notification list learn about new ideas and will get more information about the Virtual Presentation Academy before it launches this summer.)
1 or 2 screens?
Teams, Zoom, or Webex?
Windows or Mac?
Sign up to download my best tips for your virtual presentation situation and stay updated as the technology changes.
Where to go next
–>More articles on virtual presenting –>Training for your team on presenting virtually
–>More articles on virtual & hybrid sales presentations –>Training for your sales team

Dave Paradi has over twenty-two years of experience delivering customized training workshops to help business professionals improve their presentations. He has written ten books and over 600 articles on the topic of effective presentations and his ideas have appeared in publications around the world. His focus is on helping corporate professionals visually communicate the messages in their data so they don’t overwhelm and confuse executives. Dave is one of fewer than ten people in North America recognized by Microsoft with the Most Valuable Professional Award for his contributions to the Excel, PowerPoint, and Teams communities. His articles and videos on virtual presenting have been viewed over 4.8 million times and liked over 17,000 times on YouTube.
