When you have a group of people on a Microsoft Teams or Zoom meeting, the videos from everyone’s webcams are displayed in a grid layout. On Zoom everyone’s video is the same size and on Teams it adjusts the sizes to fit the screen.
As an attendee, you can pin anyone else’s video so that person’s video becomes large in size. You would do this when you are attending a presentation and you want to focus on the person speaking.
I’ve had presenters ask how they can pin themselves so that they appear as the large video on all attendee’s screens. A recent example was an investor presentation where each of the three founders wanted to have their video prominent when they were talking about their section of the presentation. Teams and Zoom don’t allow you to do this.
But there is a hack you can use.
Teams and Zoom allow you to share any open application on your computer. The workaround is to have your video in an app and share that in the meeting. This assumes of course that you are not sharing any slides or other apps. If you want to share your video and slides, check out this article and video.
Before you start, you will have to turn off the webcam in Teams or Zoom. The webcam can only feed one app at a time.
In Windows 10 you can use the built-in Camera app. Select your webcam as the source and select the Take Video option (this prevents the focus square coming up in the Take Photo option). This app shows a real-time feed from your webcam. In Teams or Zoom, share the Camera app only.
Teams
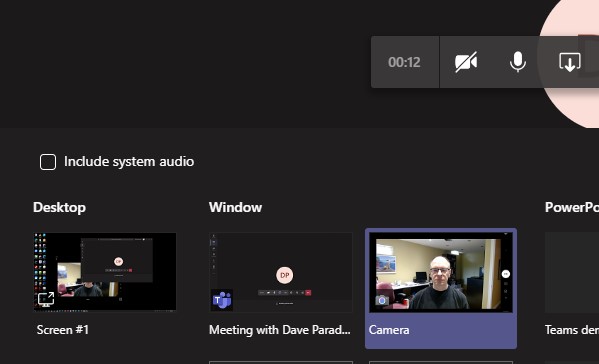
Zoom
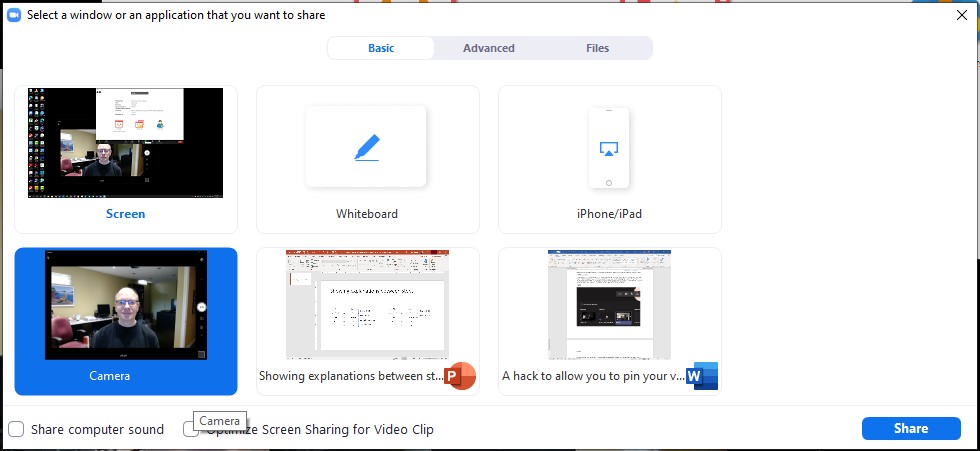
Everyone will see your video as a large section of the meeting window, just like they would see slides that you share from PowerPoint. All the other video feeds move to small panels below or beside the large section.
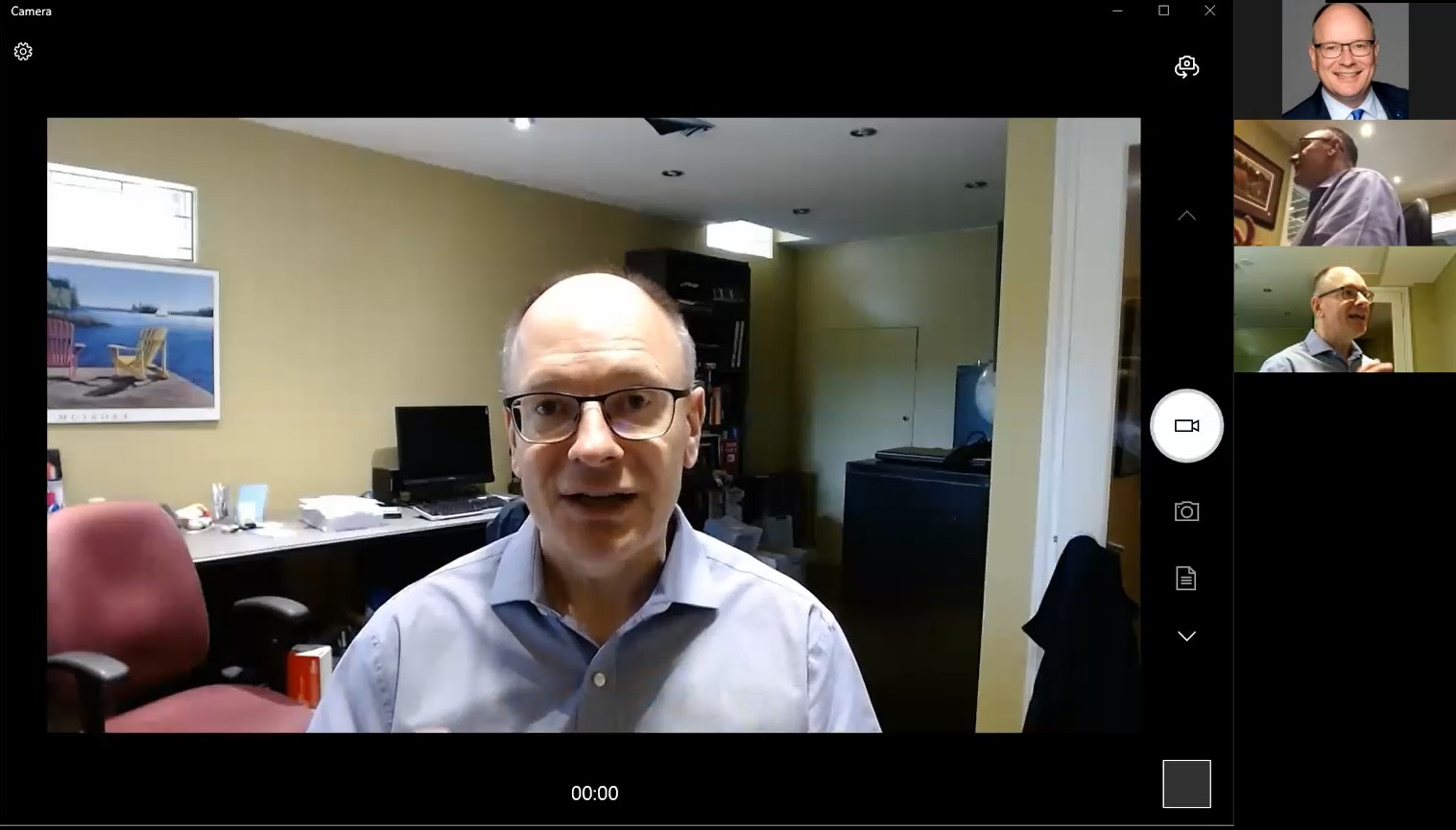
In Zoom, you have an advanced option as well. You can choose the advanced sharing option to share a portion of your screen.
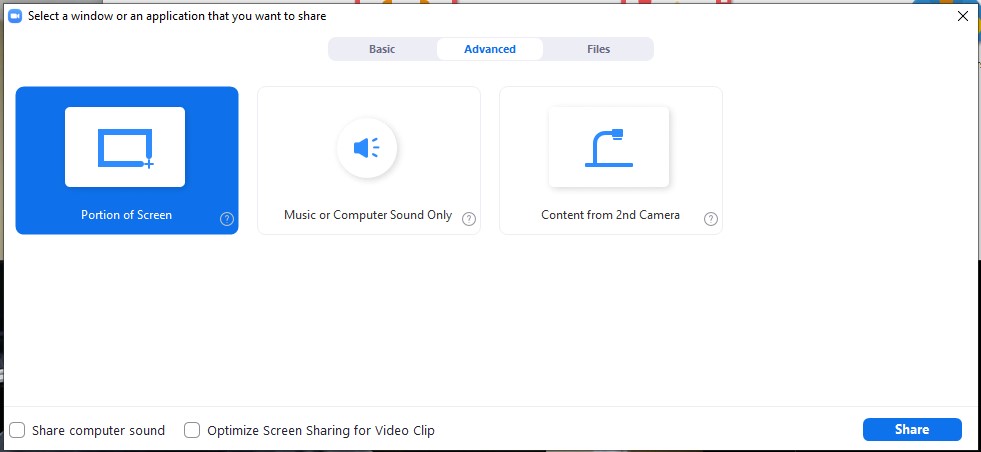
Adjust the size of the Zoom sharing rectangle so it shows just the portion of the Camera app you want to share. This allows you to exclude the app icons and focus the video by essentially cropping the video feed.
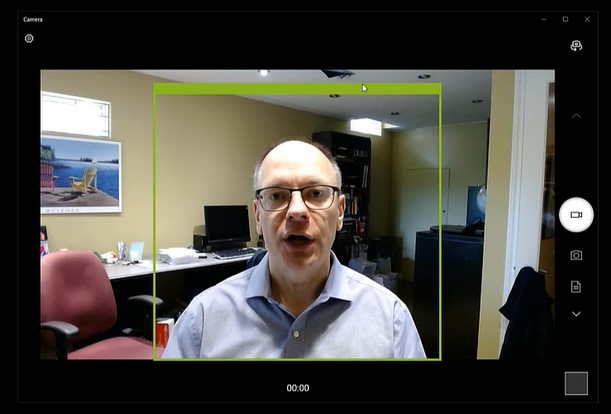
The other attendees will see your cropped video large and the rest of the videos will be small.
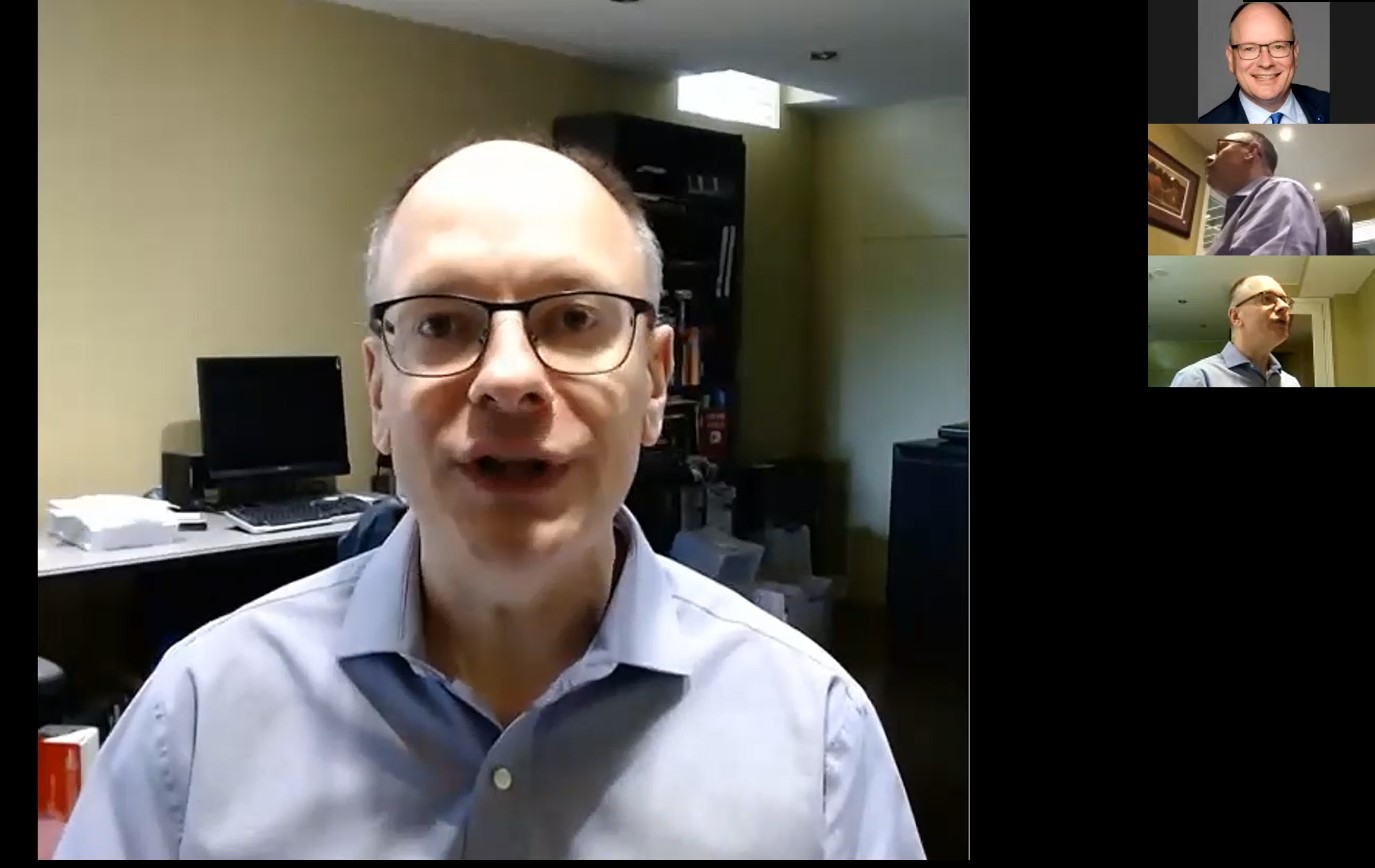
On a Mac you should be able to use the Photo Booth app (I haven’t been able to test this in person on a Mac yet). Select your webcam as the source and select the View Photo Preview mode. Then you can share just this app in Teams or Zoom. You can also used the advanced sharing method to share a portion of the screen so you can exclude any app icons and focus the video.
Now you can “pin” your own video feed large in a Teams or Zoom meeting.
To watch these steps demonstrated in Zoom on Windows 10, watch the video below.

Dave Paradi has over twenty-two years of experience delivering customized training workshops to help business professionals improve their presentations. He has written ten books and over 600 articles on the topic of effective presentations and his ideas have appeared in publications around the world. His focus is on helping corporate professionals visually communicate the messages in their data so they don’t overwhelm and confuse executives. Dave is one of fewer than ten people in North America recognized by Microsoft with the Most Valuable Professional Award for his contributions to the Excel, PowerPoint, and Teams communities. His articles and videos on virtual presenting have been viewed over 4.8 million times and liked over 17,000 times on YouTube.
