(Click here for the Windows version of this article)
What is Reading View
Reading View is a view in PowerPoint that runs your PowerPoint Slide Show in the PowerPoint window instead of full screen on your Mac. You can resize the window to be as big or small as you want. It runs all animations and transitions, links work, and slides show exactly as they would in full screen slide show mode.
Why might Reading View be a good solution
If you only have one screen or want to have other apps open, such as a document with your notes, and don’t want PowerPoint Slide Show to take up an entire screen then Reading View is a way to show your slide show in the PowerPoint window and still be able to see the other apps. Virtual presentations with one screen can benefit from using Reading View instead of full screen Slide Show view as it allows the presenter to also easily access the meeting controls and chat.
Four ways to start Reading View
From the View ribbon
Click on the button for Reading View in the first section on the left of the View ribbon.
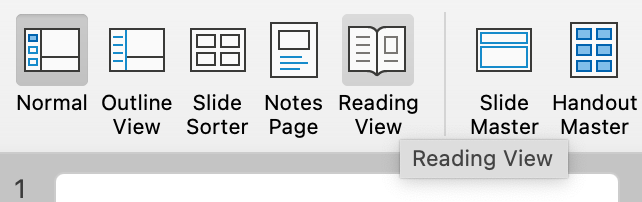
This method will always start the slide show at slide 1, regardless of what slide you are on. There is no option to start at the current slide using this method.
Using the Reading View shortcut key combination
Press Command+5 to start the slide show at slide 1, regardless of what slide you are on. There is no option to start at the current slide using this method.
Change the Slide Show mode
On the Slide Show ribbon, click on the Set Up Slide Show button to display the Set Up Show dialog box.
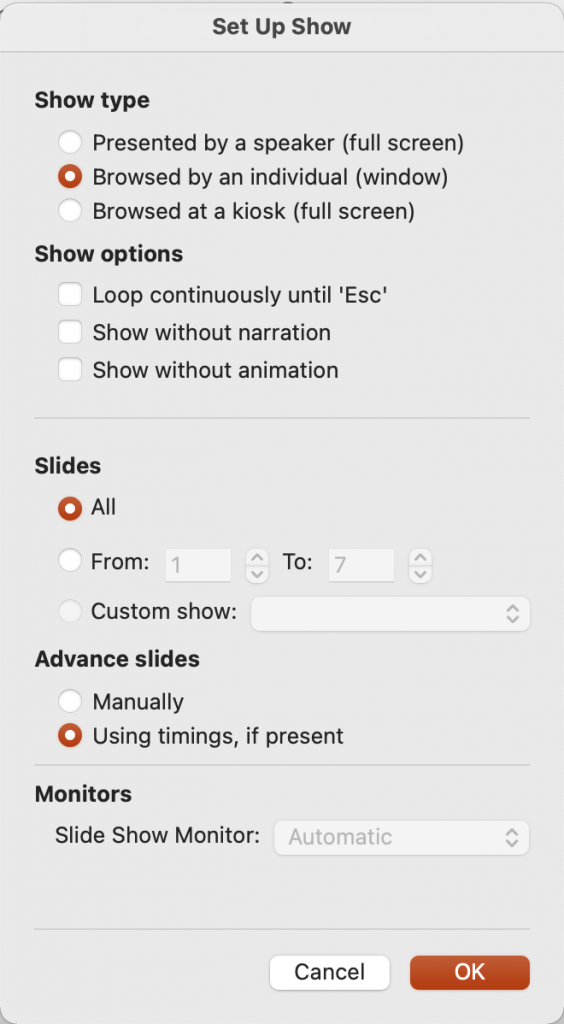
Change the Show type to Browsed by an individual (window). Click the OK button to save the change.
This method allows the Play from Start and Play from Current Slide buttons on the Slide Show ribbon (and their keyboard shortcuts, Command+Return and Shift+Command+Return) to work to start the slide show in the PowerPoint window.
Using the Reading View icon
At the bottom of the PowerPoint window are icons to change the view. The Reading View icon looks like an open book, similar to the icon on the View ribbon.
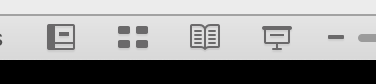
When you click on it, the view changes to the Reading View on the current slide.
Adjust the aspect ratio of the PowerPoint window
Reading View displays your slides in the current PowerPoint window and adds black bars on either both sides or the top and bottom if the aspect ratio of the PowerPoint window does not match the aspect ratio of the slides. Adjust the size of the PowerPoint window so there are no black bars showing to make it look better. You can also move or adjust the size of the PowerPoint window if it is blocking other content on your screen that you need to see or refer to, such as your notes or virtual meeting controls.
Jump to slides
Right-click anywhere on the slide to bring up the menu.
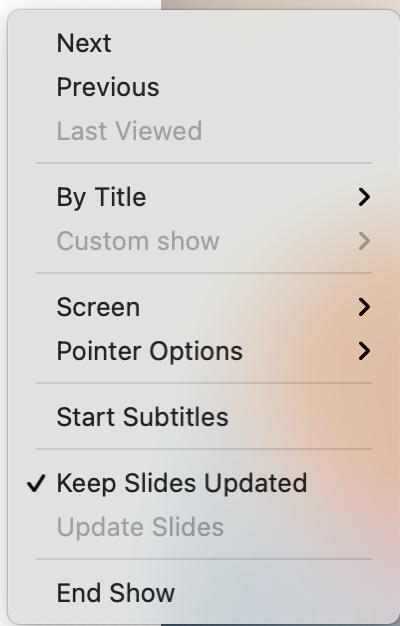
Click on By Title to see a list of slides with their titles. Click on the slide you want to jump to.
Use inking tools
If you click on the Pointer Options item in the right-click menu, PowerPoint allows you to change the pointer to a pen, laser pointer, or highlighter, similar to the inking tools that are available in full screen Slide Show mode.
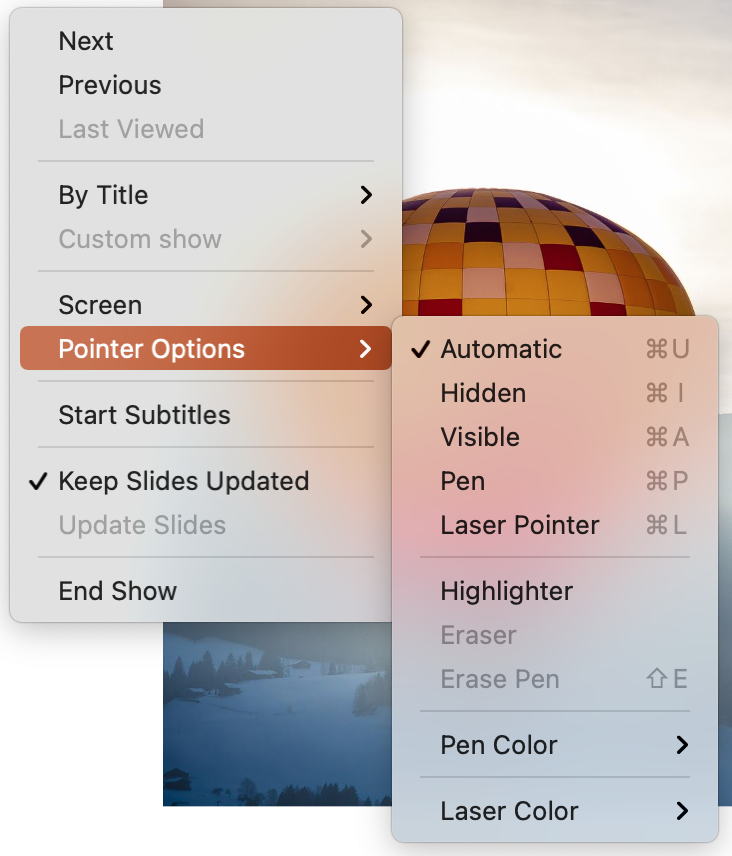
You can select the inking option you want and then draw on the slide. You can use the shortcut keys shown in the menu to access these tools as well when in Reading View.
Exit Reading View like Slide Show
To exit Reading View and return to the normal editing view press the Escape key as you would when using Slide Show.
Add Reading View to your toolbox
Now that you know how to use Reading View, add it to your toolbox for virtual, hybrid, and in-person presentations.
1 or 2 screens?
Teams, Zoom, or Webex?
Windows or Mac?
Sign up to download my best tips for your virtual presentation situation and stay updated as the technology changes.
Where to go next
–>More articles on virtual presenting –>Training for your team on presenting virtually
–>More articles on virtual & hybrid sales presentations –>Training for your sales team

Dave Paradi has over twenty-two years of experience delivering customized training workshops to help business professionals improve their presentations. He has written ten books and over 600 articles on the topic of effective presentations and his ideas have appeared in publications around the world. His focus is on helping corporate professionals visually communicate the messages in their data so they don’t overwhelm and confuse executives. Dave is one of fewer than ten people in North America recognized by Microsoft with the Most Valuable Professional Award for his contributions to the Excel, PowerPoint, and Teams communities. His articles and videos on virtual presenting have been viewed over 4.8 million times and liked over 17,000 times on YouTube.
