A second screen is great for PowerPoint Presenter View or for being more efficient at getting work done. If you don’t have a monitor to plug into your Windows or Mac laptop as a second screen but you have an HDMI port and a second Windows or Mac laptop, you can do it. (If you have a desktop you can still do it. Click here for that video.) You can use a video capture device that costs around $25 to use the second laptop as a second screen for your primary laptop.
This works between any combination of Windows or Mac laptops. The laptops don’t need to be recent ones, even older ones will work just fine. If you are visiting a friend even their laptop or desktop computer will work. All you need is a USB port on the second laptop.
Click here to jump to the video that demonstrates these steps.
Video Capture Device
They key piece of equipment is a video capture device. Here’s what mine looks like.


One end has an HDMI input that takes the video signal from the primary laptop. The other end has a USB plug that connects to the second laptop and tells the laptop it is a camera that is providing a video feed. The video capture card I use is on Amazon at https://amzn.to/3IZQGX4 (if that one is out of stock, try this one or this one).
Connecting the two laptops
To connect the two laptops, attach an HDMI cable to the primary laptop as you would for any external monitor. With many laptops not having HDMI ports anymore, this will likely include using an adapter from a mini-DisplayPort or USB-C port. Connect the HDMI cable to the Video Capture device. Plug the video capture device into an open USB port on the second laptop. You may need an adapter if the second laptop only has USB-C ports. Here what the setup looks like.
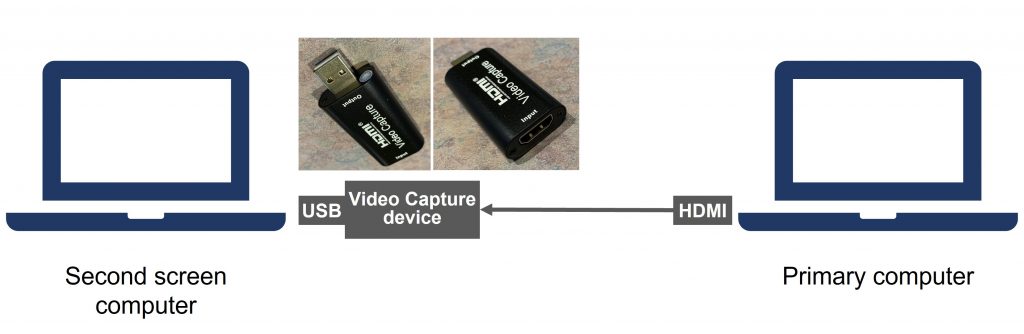
Display settings on primary laptop
On the primary laptop, go into the display settings and make sure that the laptop is extending its desktop to the second screen. You can also move the second screen so that the displays are arranged the same as the laptops are positioned on the desk. You may also have to adjust the resolution of the second display if the default has been selected incorrectly.
Showing the second screen on the second laptop
On the second laptop, use an app that displays the camera on the laptop screen in order to see the second screen from the primary computer. In Windows the easiest app to use is the built-in Camera app. Make the app full screen in order to see everything bigger. On the Mac I suggest downloading the Quick Camera app from the App Store because it shows the camera without any user interface covering up portions of the camera feed. The app will likely display the default webcam from the second laptop but you can change which camera is displayed.
Use the second screen from your primary laptop
On your primary laptop, you now have a second screen that you can use just as if there was a second monitor attached. Use it for Presenter View in PowerPoint, share it in a virtual meeting on Teams or Zoom, or use it to have multiple apps open while you are working. The OS sees it just like a monitor so anything you would use a monitor for you can use this second screen for.
Give yourself second screen options with a Video Capture device
When you are done, just close the display app on the second laptop and disconnect the cables and video capture device. This gives you an easy-to-use option for a second screen when travelling or working in different locations.
Video
In this video I show you how to connect the two laptops using the video capture device and use the second screen from the primary laptop. I show a Windows laptop as a second screen for a Windows laptop, a Mac laptop as a second screen for a Windows laptop, and a Windows laptop as a second screen for a Mac laptop.
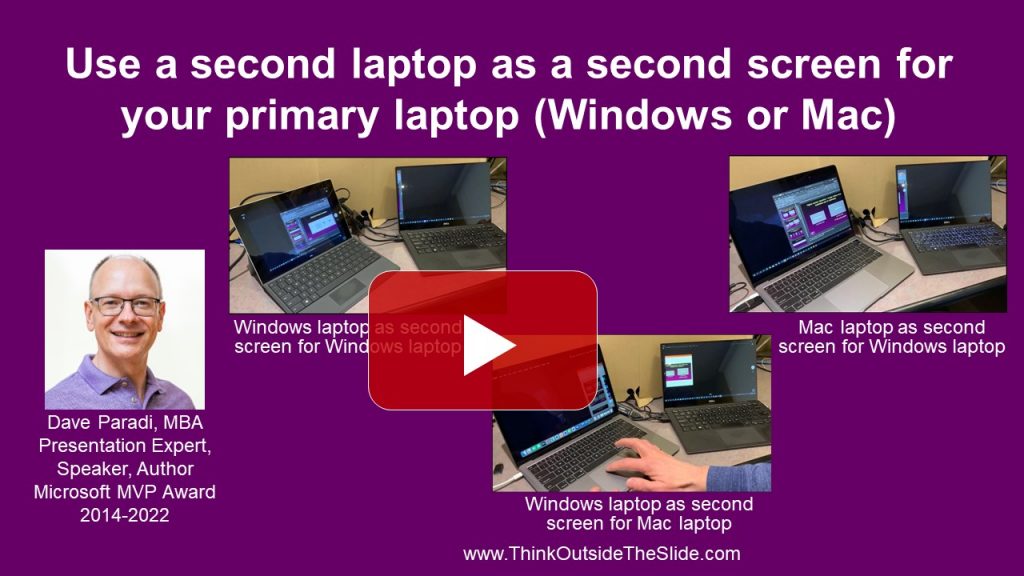
The video capture card I use in the video is on Amazon at https://amzn.to/3IZQGX4.
1 or 2 screens?
Teams, Zoom, or Webex?
Windows or Mac?
Sign up to download my best tips for your virtual presentation situation and stay updated as the technology changes.
Where to go next
–>More articles on virtual presenting –>Training for your team on presenting virtually
–>More articles on virtual & hybrid sales presentations –>Training for your sales team

Dave Paradi has over twenty-two years of experience delivering customized training workshops to help business professionals improve their presentations. He has written ten books and over 600 articles on the topic of effective presentations and his ideas have appeared in publications around the world. His focus is on helping corporate professionals visually communicate the messages in their data so they don’t overwhelm and confuse executives. Dave is one of fewer than ten people in North America recognized by Microsoft with the Most Valuable Professional Award for his contributions to the Excel, PowerPoint, and Teams communities. His articles and videos on virtual presenting have been viewed over 4.8 million times and liked over 17,000 times on YouTube.
