A lot of people attend Teams meetings with their mic muted. This is a good practice because it reduces the noise that is in the meeting that comes from everyone’s background environment. This is especially common for students attending class, business professionals participating in a training program, or large group “town hall” style meetings.
Teams repeated notifications are annoying
The problem is that Teams is always listening to the environment and if it hears a noise, like your chair moving, you typing, or even the person speaking in the meeting through your computer speakers, it gives you a notification that you are muted and how to unmute your mic.
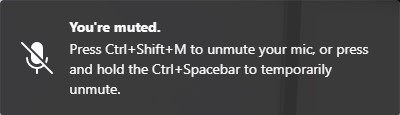
It does this because it thinks you are trying to speak and it is trying to be helpful. Zoom does this as well but Zoom only notifies you once and then does not notify you again if your mic stays muted. Teams keeps notifying you over and over again. Which is annoying and distracting. It also covers up content on the screen which may be important information you need to see.
Here’s how to stop Teams notifying you if you are just listening to the meeting and will not be participating. This will disable your mic so do not use this procedure if you will need to participate in the meeting.
Open the Windows Sound Devices settings
In the Windows Settings, click on the System group and click on the Sound sub-group in the menu list on the left.
Click on the link to “Manage sound devices” in blue text at the bottom of either the Output or Input sections (both links go to the same page).
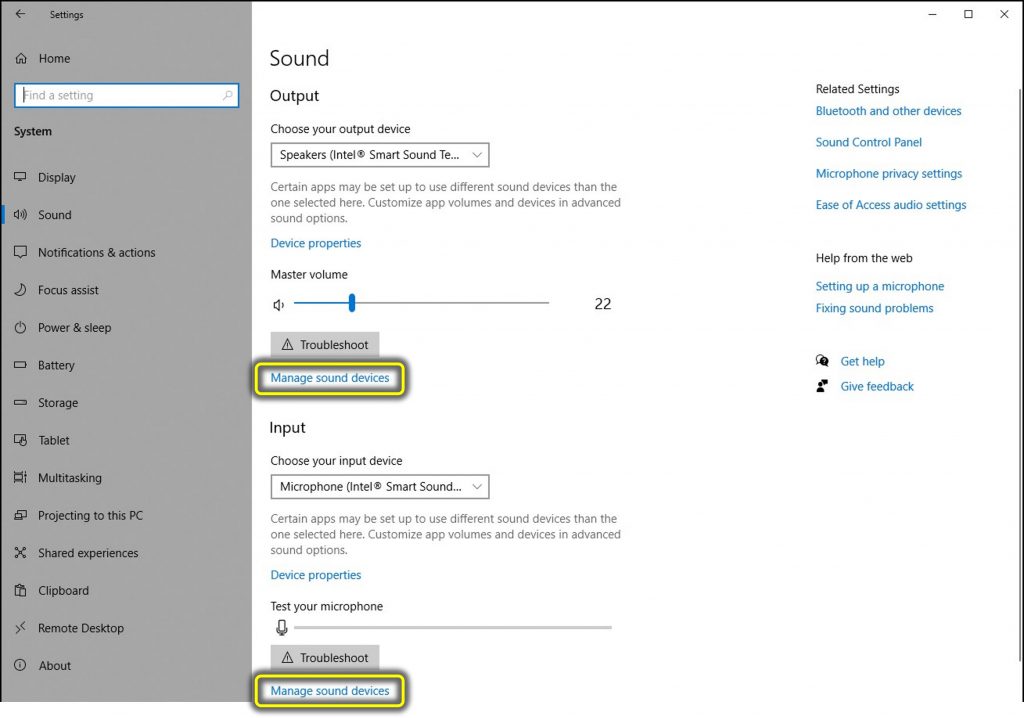
Disable the microphone
In the Input devices section, click on the Microphone device. Click the Disable button.
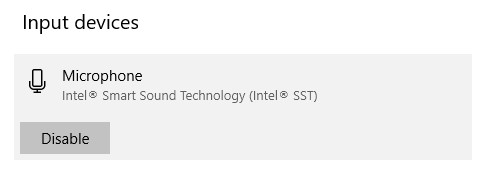
The mic will now move down to the Disabled section of the page. Minimize the Settings window so that you can easily get back to it once the meeting is done.
If you have another mic connected to your computer (even a virtual mic) Teams will switch to that mic. If it is a virtual mic Teams may display a warning that it can’t hear you and to check the device settings. You can click the Dismiss button to clear the notification or it will disappear in a few seconds. If you have virtual mics that you do not use you can disable these mics using the same steps as above.
Join the meeting
Now when you join a new meeting Teams will warn you that the PC does not have a mic and you should connect one. If you are already in an existing meeting it will give the same notification. Click the X to remove the notification.
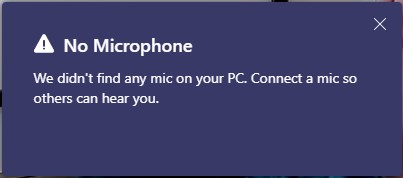
The mic icon in Teams will be grayed out. Teams will not give you the message that you are muted when it hears a sound because it does not have a mic to use
Enable your mic after the meeting
When the meeting is over, open the Windows Settings window that you minimized earlier. Click on the mic device in the Disabled section at the bottom of the page. Click the Enable button to turn the mic back on.
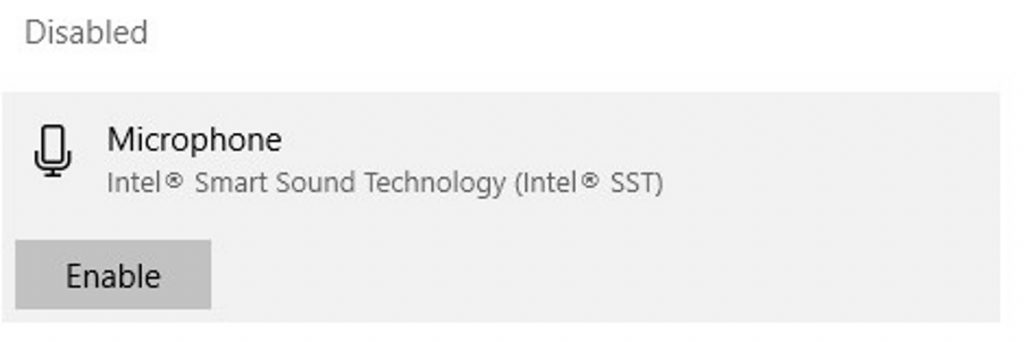
If you need to speak during the meeting
If you need to participate in the meeting, you will need to enable the mic through the Settings window as described above. Then unmute the mic in Teams so you can speak.
1 or 2 screens?
Teams, Zoom, or Webex?
Windows or Mac?
Sign up to download my best tips for your virtual presentation situation and stay updated as the technology changes.
Where to go next
–>More articles on virtual presenting –>Training for your team on presenting virtually
–>More articles on virtual & hybrid sales presentations –>Training for your sales team

Dave Paradi has over twenty-two years of experience delivering customized training workshops to help business professionals improve their presentations. He has written ten books and over 600 articles on the topic of effective presentations and his ideas have appeared in publications around the world. His focus is on helping corporate professionals visually communicate the messages in their data so they don’t overwhelm and confuse executives. Dave is one of fewer than ten people in North America recognized by Microsoft with the Most Valuable Professional Award for his contributions to the Excel, PowerPoint, and Teams communities. His articles and videos on virtual presenting have been viewed over 4.8 million times and liked over 17,000 times on YouTube.
