(Click here for the Mac version of this article)
Why presenters share the full screen
The typical approach for many presenters with one screen who want to share PowerPoint slides in a Zoom or Teams meeting is to first share their full screen. Then they start the PowerPoint Slide Show so the attendees see full screen slides. The problem is that attendees see your screen and other apps in the time before you start the Slide Show. There may be confidential information shown and it doesn’t look as seamless as it could. Presenters do this because with only one screen if you start the Slide Show first, it covers the whole screen and then you can’t access the sharing dialog because the meeting controls are covered up.
PowerPoint Slide Show is actually a second window
What many presenters don’t realize is that when you start the Slide Show in PowerPoint, it actually opens a second window for the full screen slides. Here are the two PowerPoint windows when you are using Slide Show mode.
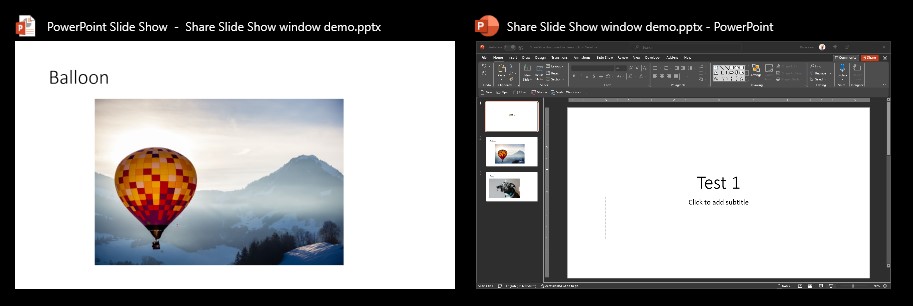
Why sharing a window is preferred
Instead of sharing the whole screen, it is better to share just the Slide Show window. That way attendees don’t see the rest of your screen with any other information on it and it is a clean transition from the attendee video grid to the full screen slides. Another advantage is that when you exit the Slide Show that window closes and sharing in Zoom or Teams stops automatically. This protects from attendees accidentally seeing something confidential that is on the screen behind PowerPoint at the end of your presentation.
How to share the Slide Show window
To share the Slide Show window instead of the full screen, first start the Slide Show in PowerPoint using the buttons on the Slide Show ribbon, the F5 or Shift+F5 shortcut keys, or the Slide Show button in the bottom bar of PowerPoint.
Press Windows+Tab to show all open windows in the Windows Timeline view.
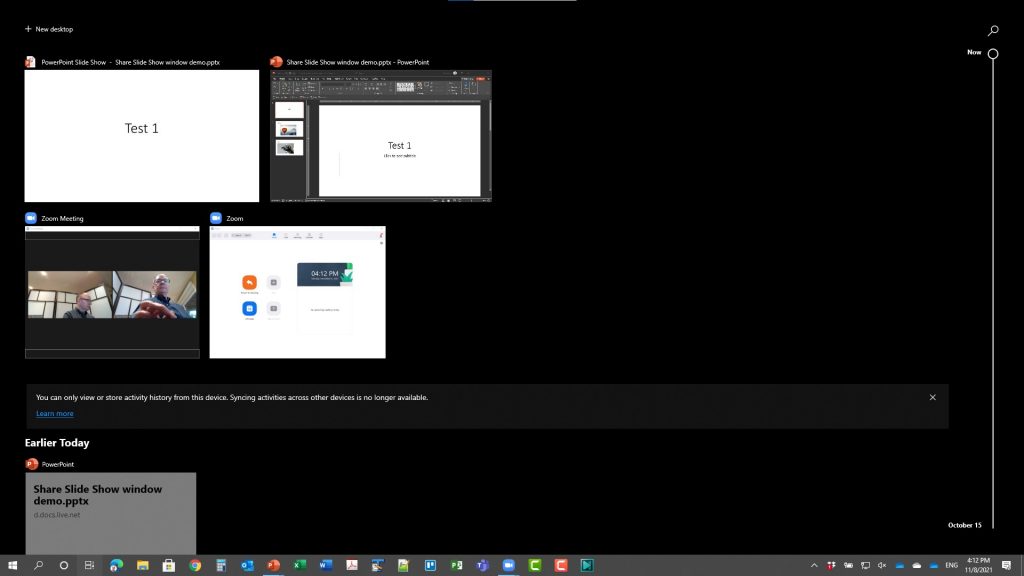
Click on the Zoom or Teams meeting controls window.
Use the meeting controls to share the Slide Show window, not the full screen. In Zoom, the first row of thumbnails are your screens, the second and subsequent rows are windows. Select the Slide Show window and click the Share button.
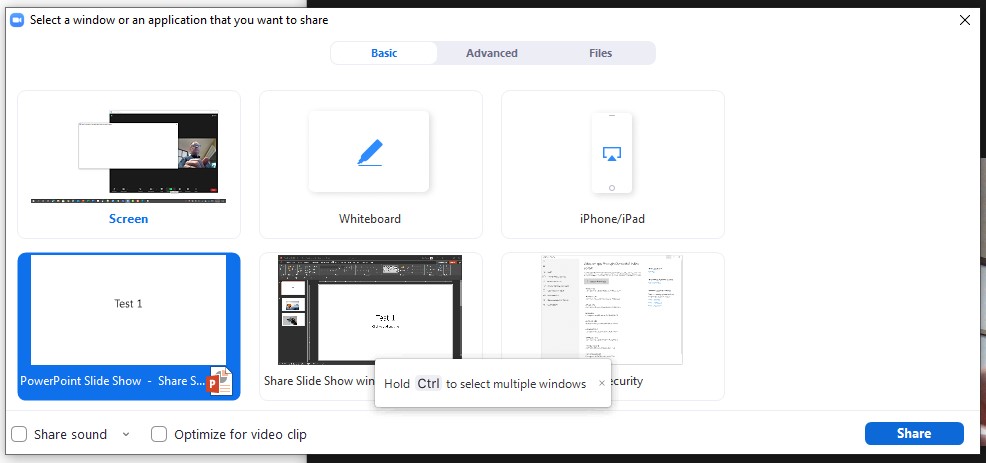
In Teams you need to select the Windows option in the Sharing pane and then select the Slide Show window.
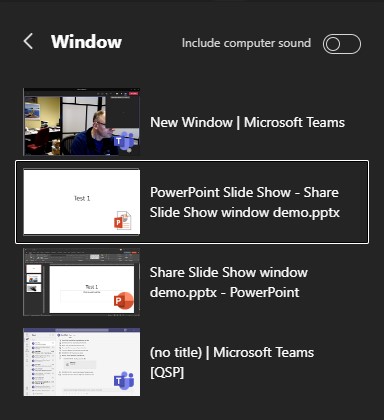
Click on the full screen slide to return operating system focus to the slides. This is an important step because if you don’t click on the slides your keystrokes to advance the slides won’t be seen by PowerPoint and you will think something is wrong.
Deliver your presentation. The audience sees the full screen slides so it is the same experience for the attendees but it is better for you as the presenter because you protect other content that may be on your screen before and after the presentation.
When you end the Slide Show, sharing automatically stops. Zoom displays a message indicating that the sharing has stopped but Teams does not notify you.
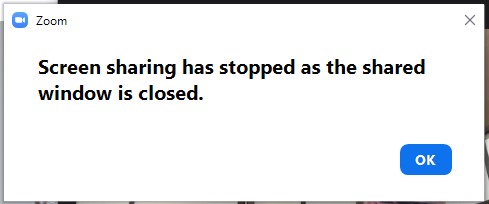
Deliver a better experience for your attendees and Protect confidential information
Instead of sharing your full screen when using PowerPoint Slide Show mode with a single screen, use the method above to share the Slide Show window. This gives a more seamless experience for your attendees and it protects other information you have on your screen.
Video
This video shows you these steps.
1 or 2 screens?
Teams, Zoom, or Webex?
Windows or Mac?
Sign up to download my best tips for your virtual presentation situation and stay updated as the technology changes.
Where to go next
–>More articles on virtual presenting –>Training for your team on presenting virtually
–>More articles on virtual & hybrid sales presentations –>Training for your sales team

Dave Paradi has over twenty-two years of experience delivering customized training workshops to help business professionals improve their presentations. He has written ten books and over 600 articles on the topic of effective presentations and his ideas have appeared in publications around the world. His focus is on helping corporate professionals visually communicate the messages in their data so they don’t overwhelm and confuse executives. Dave is one of fewer than ten people in North America recognized by Microsoft with the Most Valuable Professional Award for his contributions to the Excel, PowerPoint, and Teams communities. His articles and videos on virtual presenting have been viewed over 4.8 million times and liked over 17,000 times on YouTube.
