The problem: the Portion of the screen sharing option disappears
Many presenters who have only one screen use Zoom’s “portion of the screen” sharing option to share the current slide portion of Presenter View preview so that the audience sees the slides while they see full Presenter View with their speaking notes. (I used to recommend this approach but now have a better approach which you will see below.) I’ve had a few people report that on some Zoom meetings this option is missing from the Advanced tab in the Sharing dialog. Here are three possible problems that could be the cause and a solution that works more reliably.
Possible problem #1: Zoom app screen sharing setting
The first possible problem is that the setting to show all sharing options in the Zoom app is not set properly. In Zoom, click on the gear icon in the upper right corner of the Zoom app. If you are already in a meeting you can also click on the gear icon in the Meeting Information pane that appears when you click on the shield in the top left of the meeting window. In the Share Screen section make sure the When I share my screen in a meeting setting is set to Show all sharing options.
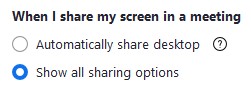
Possible problem #2: Zoom account Desktop sharing disabled setting
The second possible problem is a Zoom account setting. Login to your Zoom account on the Zoom website and go to the Settings. Scroll down to the In Meeting (Basic) settings section. Make sure the Disable desktop sharing for meetings you host setting is turned off (which is the default). If you are not the meeting host, this setting may need to be changed on the host’s Zoom account.

Possible problem #3: It is a webinar not a meeting
I have heard that if the meeting is actually a Zoom webinar as opposed to a Zoom meeting, the portion of a screen option is not available. This is not a setting that can be changed, this is a limitation of Zoom.
Solution: Share the Slide Show window instead of a portion of the screen
After you check that the two settings above are correct, here’s what to do next. Instead of sharing a portion of the Slide Show Preview screen, use a method that shares high-resolution slides with the meeting attendees while you see your notes. When you show Presenter View, it actually opens up a Slide Show window and a Presenter View window. By sharing the Slide Show window in the Zoom meeting, you are using one of the basic sharing options and do not need to rely on an advanced option. This works no matter whether it is a meeting or webinar. This also provides your attendees with better quality slides. Below are videos that show how to do this in Windows and on a Mac.
Video for Windows
Video for Mac
1 or 2 screens?
Teams, Zoom, or Webex?
Windows or Mac?
Sign up to download my best tips for your virtual presentation situation and stay updated as the technology changes.
Where to go next
–>More articles on virtual presenting –>Training for your team on presenting virtually
–>More articles on virtual & hybrid sales presentations –>Training for your sales team

Dave Paradi has over twenty-two years of experience delivering customized training workshops to help business professionals improve their presentations. He has written ten books and over 600 articles on the topic of effective presentations and his ideas have appeared in publications around the world. His focus is on helping corporate professionals visually communicate the messages in their data so they don’t overwhelm and confuse executives. Dave is one of fewer than ten people in North America recognized by Microsoft with the Most Valuable Professional Award for his contributions to the Excel, PowerPoint, and Teams communities. His articles and videos on virtual presenting have been viewed over 4.8 million times and liked over 17,000 times on YouTube.
