When you want to share your Keynote slides from your Mac that has only one screen, like a MacBook or iMac, and still want to see your speaking notes, here’s how you can do that in a Zoom or Google Meet meeting. These instructions apply for Keynote 11.0 or later.
Set Keynote to Play In Window
The first step is to change Keynote from playing the slides full screen to playing them in the Keynote window. On the Play menu, select the In Window option.
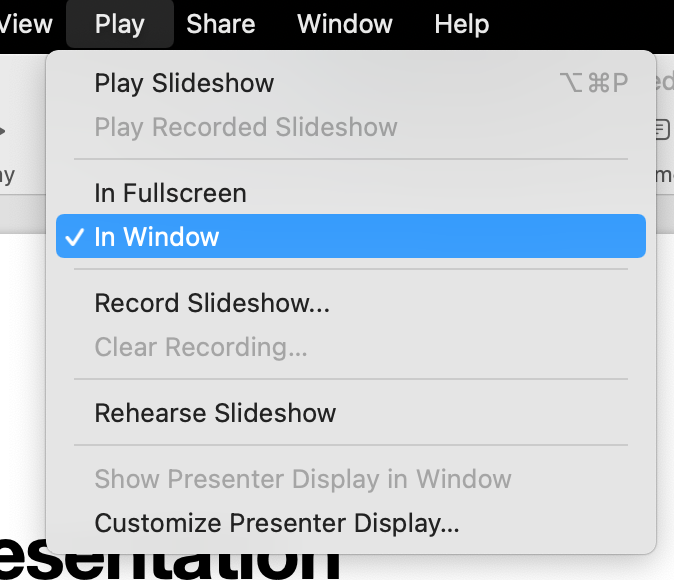
Play your presentation
Now when you play your presentation, the slides are shown in the Keynote window and in a separate window you see the Presenter View (called Presenter Display in Keynote) that includes your notes, upcoming builds or slides, and the ability to jump to any slide.
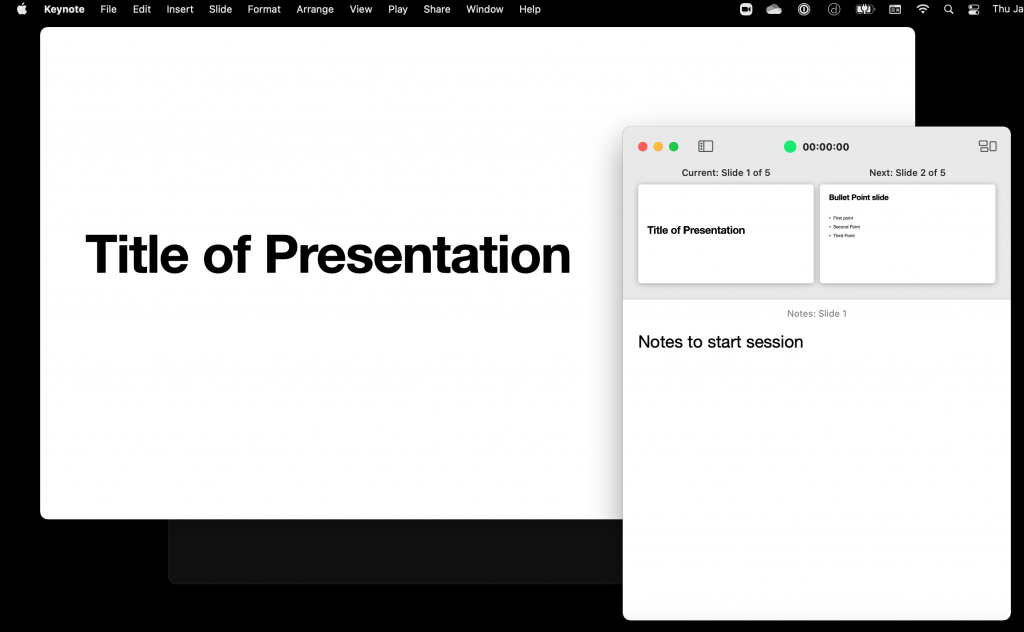
Return to the meeting controls window
The meeting controls window may get covered up with the slides and presenter view window. To get back to the meeting controls window, press Control+UpArrow to display Mission Control. Here you see all open windows on your Mac.
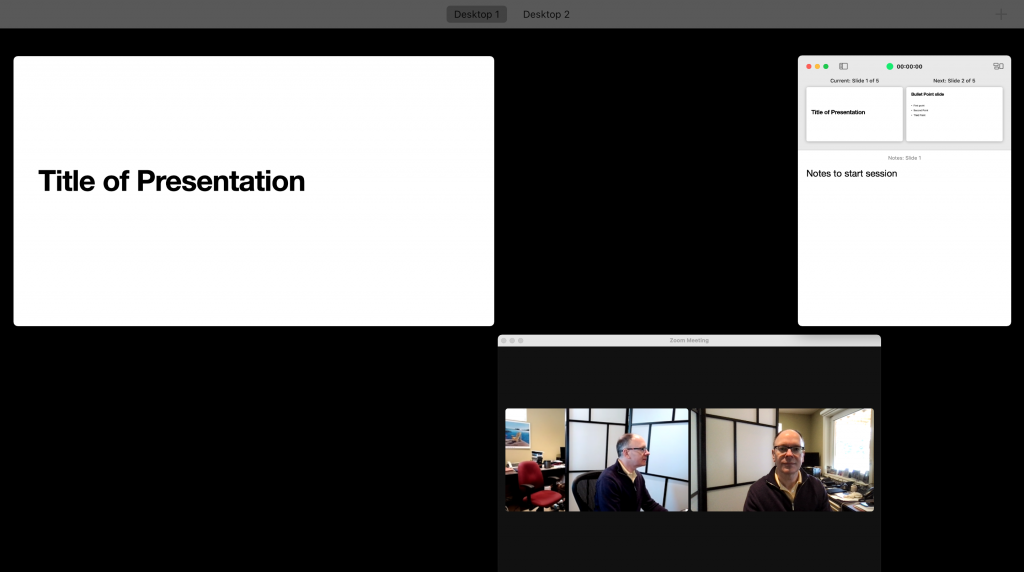
Click on the meeting control window
Share the slide window in the meeting
In the meeting platform, share the slide window with the attendees. Here is what the Zoom sharing dialog would look like.
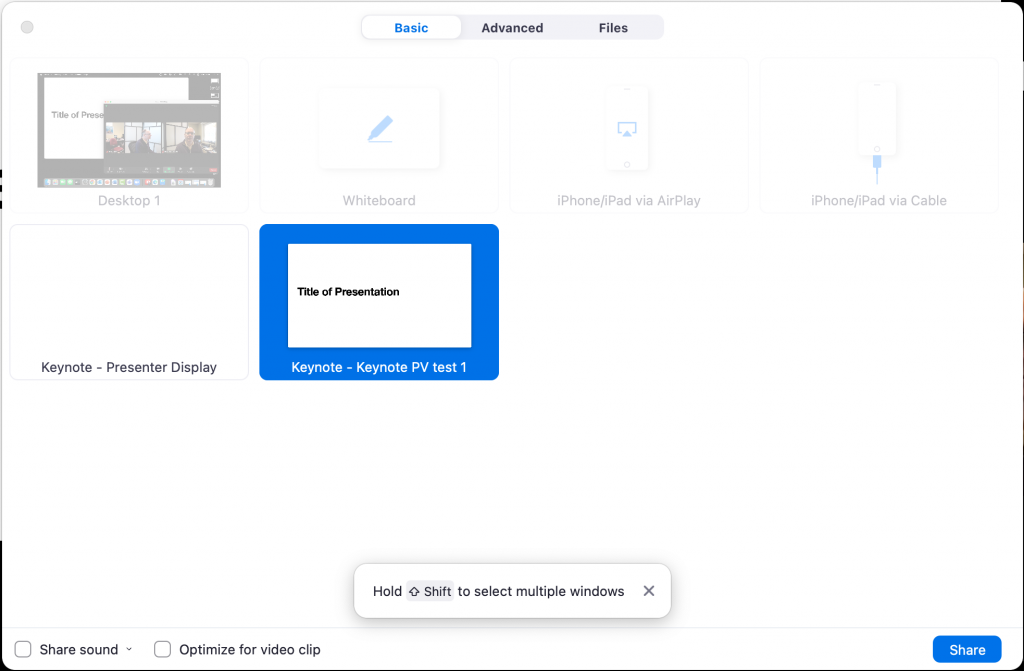
In Google Meet, you select to present a window and then select the slide show window.
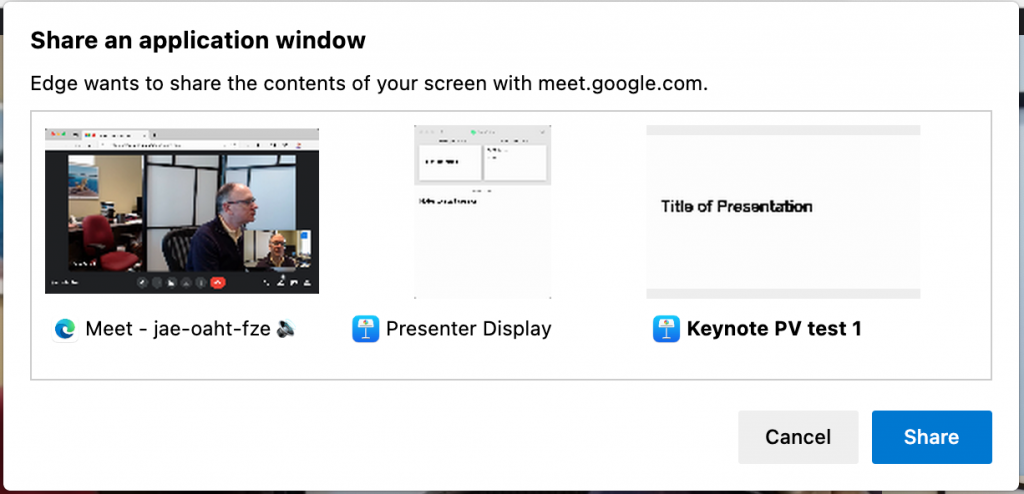
Here is what the meeting attendees see in Zoom.
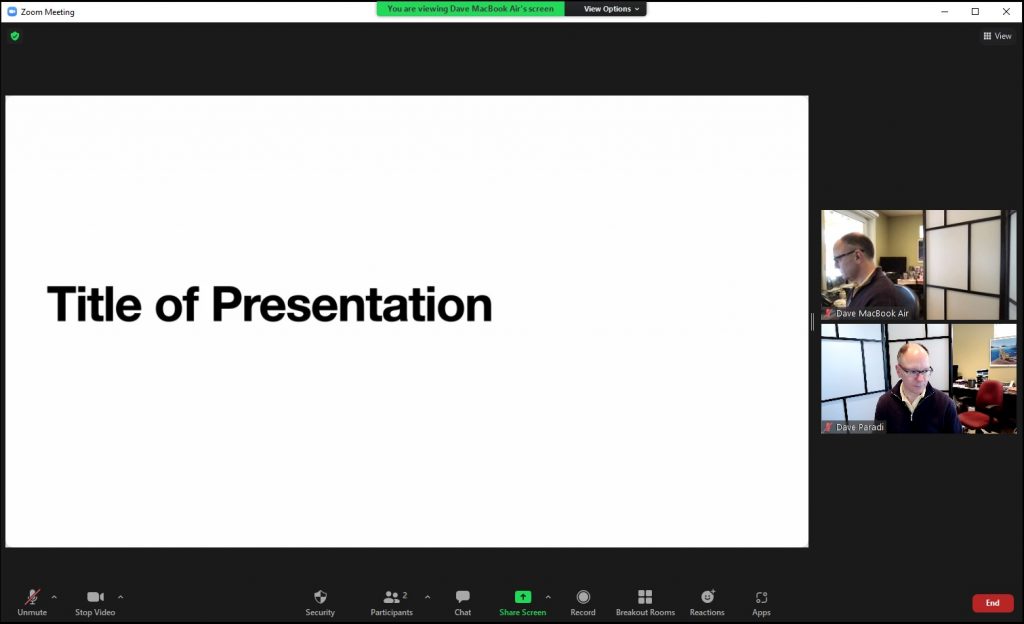
Deliver your presentation
Use your arrow keys or presentation remote to deliver the Keynote presentation. You can see your notes and other information while the attendees only see the slides. When you are done, stop sharing the window. If you end playing the presentation in Keynote before you stop sharing the slide window, it will automatically stop sharing the slides because that window has closed.
See your notes while the attendees see your slides
Use this approach to share your Keynote slides with the attendees in a Zoom or Google Meet meeting while you see your notes and upcoming slides in a separate window.
1 or 2 screens?
Teams, Zoom, or Webex?
Windows or Mac?
Sign up to download my best tips for your virtual presentation situation and stay updated as the technology changes.
Where to go next
–>More articles on virtual presenting –>Training for your team on presenting virtually
–>More articles on virtual & hybrid sales presentations –>Training for your sales team

Dave Paradi has over twenty-two years of experience delivering customized training workshops to help business professionals improve their presentations. He has written ten books and over 600 articles on the topic of effective presentations and his ideas have appeared in publications around the world. His focus is on helping corporate professionals visually communicate the messages in their data so they don’t overwhelm and confuse executives. Dave is one of fewer than ten people in North America recognized by Microsoft with the Most Valuable Professional Award for his contributions to the Excel, PowerPoint, and Teams communities. His articles and videos on virtual presenting have been viewed over 4.8 million times and liked over 17,000 times on YouTube.
