Teams is a great meeting and collaboration tool from Microsoft that many organizations are using as part of their Office 365 subscription. If you’ve had the experience where parts of the functionality disappear or the app acts strangely in a meeting, you may be able to fix it by resetting Teams. This won’t fix the issues if you are already in the meeting, this is something you would do before you join the meeting (I do this about two hours before every Teams training session I deliver).
This is not reinstalling the app, it is a way to clean up the Teams files on your computer. It is the recommended approach from Microsoft support and it is referred to as clearing the Teams cache on your computer. This is like clearing the cache in a browser. It does not delete any of your chat or other Teams content. It forces Teams to re-download parts of the app that may be causing the issues. Below are instructions for Windows and the Mac.
For Windows
Step 1: Return to your own tenant
If you have access to multiple Teams tenants, for example from suppliers or clients, make sure you return to your own tenant.
Step 2: Sign Out
Use the Sign Out link at the bottom of the menu that comes up when you click on your organization and image.
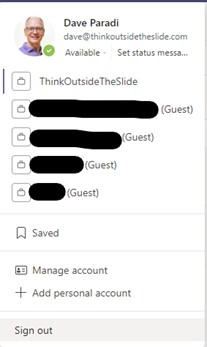
Step 3: Quit Teams
It is not enough to just sign out of Teams, you must quit the app to be able to clear the cache. Click the “X” in the top right corner to close the sign in window that Teams shows after you sign out. Right-click on the Teams app icon in the Windows task bar and select Quit.
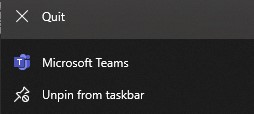
Step 4: Navigate to the Teams cache folder
On the keyboard, hold the Windows key and press R. If your keyboard does not have a Windows key you can search for the Run app and start that app.
Enter the following string into the Open field:
%appdata%\Microsoft\Teams
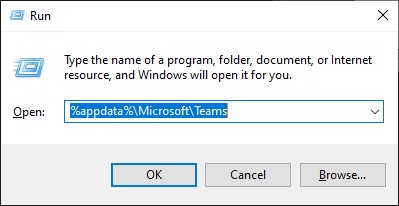
Click the Ok button. A File Explorer window will open displaying this folder.
Step 5: Delete everything in the Teams cache folder
Click on the first item in the list, then hold the Shift key and click on the last item in the list to select all of the sub-folders and files in the folder. Press the Delete key. Close the File Explorer window.
Step 6: Restart your computer
Step 7: Restart Teams and sign in
If Teams does not automatically start when your computer starts, start the Teams app. Teams may take longer than normal to start because it will download the required files. At the sign in prompt, make sure you sign in using your work account. You can tell if it is a personal or work account by the icon shown beside the email address. If it looks like a ID badge on a lanyard, it is a work account. If it is a person icon, it is a personal account. If you use the same email address for a work account and a personal account you may need to use the “Use another account or sign up” link at the bottom of the dialog box to be able to sign into your work account.
On a Mac
Step 1: Return to your own tenant
If you have access to multiple Teams tenants, for example from suppliers or clients, make sure you return to your own tenant.
Step 2: Sign Out
Use the Sign Out link at the bottom of the menu that comes up when you click on your organization and image.
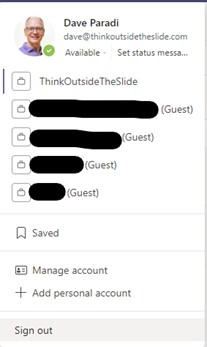
Step 3: Quit Teams
It is not enough to just sign out of Teams, you must quit the app to be able to clear the cache. Right-click on the Teams app icon in the Mac task bar and select Quit.
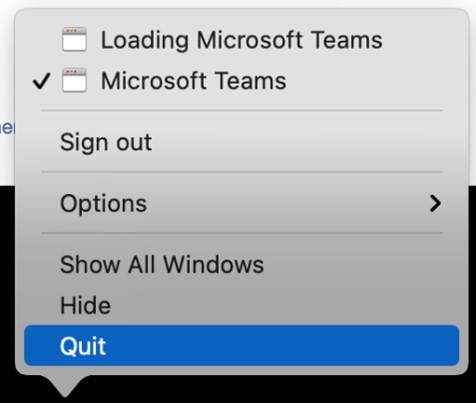
Step 4: Navigate to the Teams cache folder
In Finder, click on the Go To Folder option in the Go drop down menu.
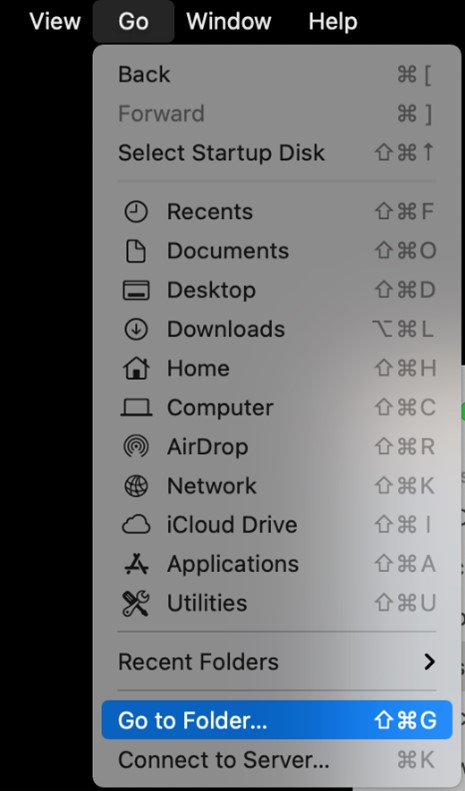
Enter the following string as the folder to go to:
~/Library/Application Support/Microsoft
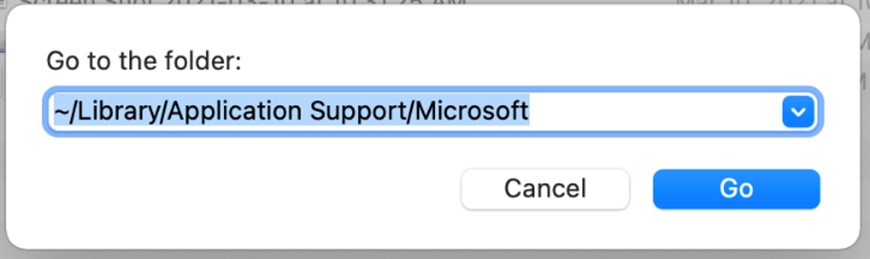
Click the Go button. A Finder window will open with this folder displayed.
Step 5: Delete the Teams folder
Right-click on the Teams folder and click on Move to Trash.
Step 6: Delete the Teams entry in Keychain Access
Open the Keychain Access app. You can use the Mac search feature to find it easily. Search for the Microsoft Teams entry using the search box in the top right of the window.

If an entry is found, delete it. Quit the Keychain Access app.
Step 7: Restart your computer
Step 8: Restart Teams and sign in
If Teams does not automatically start when your computer starts, start the Teams app. Teams may take longer than normal to start because it will download the required files. At the sign in prompt, make sure you sign in using your work account. You can tell if it is a personal or work account by the icon shown beside the email address. If it looks like a ID badge on a lanyard, it is a work account. If it is a person icon, it is a personal account. If you use the same email address for a work account and a personal account you may need to use the “Use another account or sign up” link at the bottom of the dialog box to be able to sign into your work account.
Last updated: Oct 20, 2021 Sources used: article 1, article 2

Dave Paradi has over twenty-two years of experience delivering customized training workshops to help business professionals improve their presentations. He has written ten books and over 600 articles on the topic of effective presentations and his ideas have appeared in publications around the world. His focus is on helping corporate professionals visually communicate the messages in their data so they don’t overwhelm and confuse executives. Dave is one of fewer than ten people in North America recognized by Microsoft with the Most Valuable Professional Award for his contributions to the Excel, PowerPoint, and Teams communities. His articles and videos on virtual presenting have been viewed over 4.8 million times and liked over 17,000 times on YouTube.
