Microsoft Teams has recently introduced Presenter modes that allow you to put your video on top of or beside a screen or window that you share in a Teams meeting. This seems to work regardless of whether you share a window or a screen and the content can be slides, a browser, or any other content.
There are three new modes that have been released or are coming soon. You access these modes by selecting them before you select what content to share in the sharing dialog. Here’s what the top of the Teams sharing dialog will look like with the new modes.
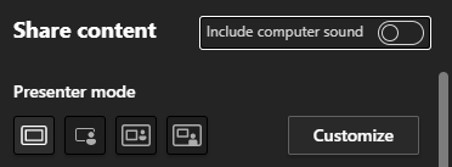
You can also access the new modes on the Teams toolbar that drops down when you move your cursor to the top of the shared screen.

The first mode is the default mode where your content is shared as it has always been. The other modes are, front left to right, Standout mode, Side-by-side mode, and Reporter mode.
Standout mode
This mode places your video on top of the content you are sharing. You are cropped out from the background so the attendees just see you on top of the content. My concern with this mode is that you will cover up some of the important content on the slide. One way to use this mode without covering up the content is to share your full screen while displaying the content you want to share on the left side of the screen so that your video does not cover up much of the slide. Here is what this would look like when you share your PowerPoint slide in Reading View.
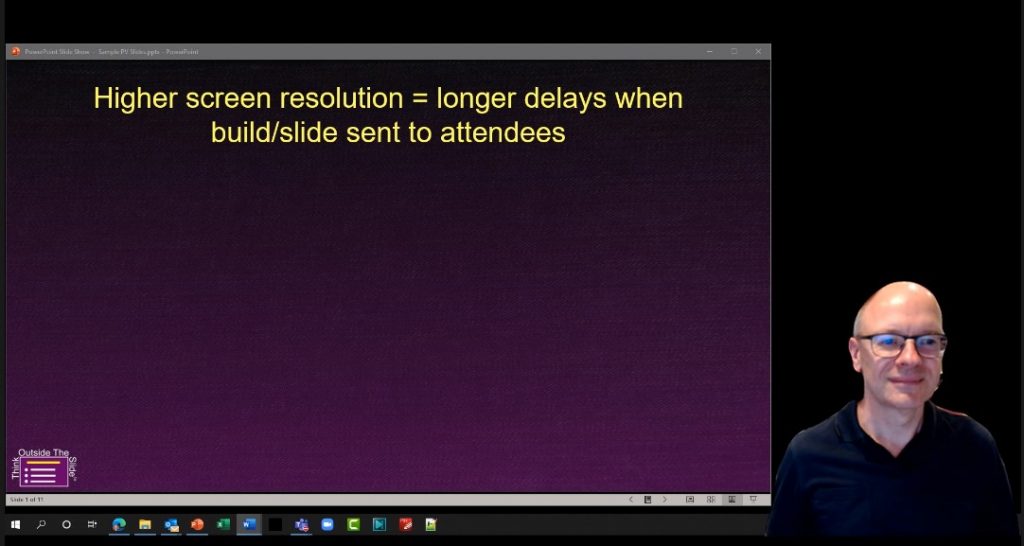
Side-by-side mode
This mode crops your video, including the background, to a portrait format and places it beside the shared content on one of a selection of backgrounds (you can’t customize the background at this time). I think this may become the most used of the new modes as it is an arrangement that presenters have been wanting to use for a long time. Here is an example of what this looks like when sharing PowerPoint slides.
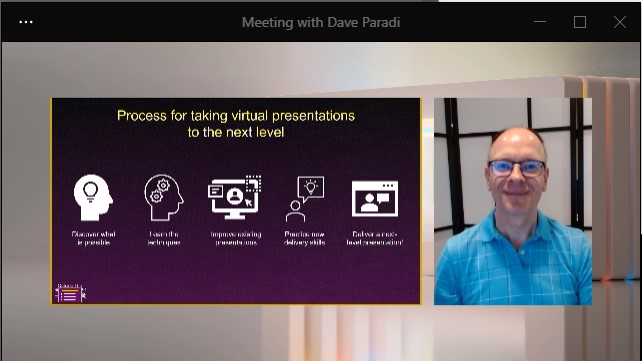
Reporter mode
This mode crops your video from the background, makes it portrait, and zooms in on your face. Your shared content is placed above your shoulder on one of the selection of backgrounds. This will be another popular mode. The one caution I have experienced with the initial implementation is that because I don’t have much hair on the top of my head, it sometimes crops off a bit of my head when cropping my video. Here’s what it looks like with PowerPoint slides.
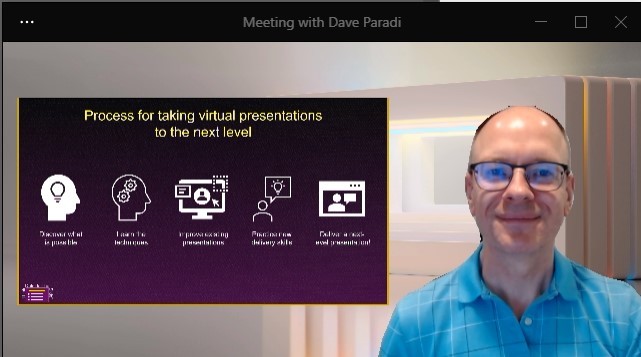
Video
Here is a video that demonstrates how to use the Standout mode. I made the video before the other two modes were released but they will work the same as what you see in this video.

Dave Paradi has over twenty-two years of experience delivering customized training workshops to help business professionals improve their presentations. He has written ten books and over 600 articles on the topic of effective presentations and his ideas have appeared in publications around the world. His focus is on helping corporate professionals visually communicate the messages in their data so they don’t overwhelm and confuse executives. Dave is one of fewer than ten people in North America recognized by Microsoft with the Most Valuable Professional Award for his contributions to the Excel, PowerPoint, and Teams communities. His articles and videos on virtual presenting have been viewed over 4.8 million times and liked over 17,000 times on YouTube.
