This article shares one of the lessons I learned when planning and running a hybrid class reunion event in May 2022. Read the introduction and see the other lessons in this series here.
Lesson
When you are switching content in a hybrid meeting the screen may sometimes not have an open app on it. What will the in-person and virtual audience see? Usually they see your computer desktop that may have a default background image and app or document icons. I wanted to keep the theme of the event top of mind and make it always clear that the people in the tent and those online were in the right meeting.
I created a slide in PowerPoint and saved it as an image. It had a photo of the stage set up before our graduation with an overlay so I could have text on top. The colors were the school colors and it assured people that even if there was no other content on the screen, they were in the right place. It doesn’t take much effort and can improve the atmosphere of the room both in-person and online.
Applying this lesson to your meetings
Create a themed background in PowerPoint
PowerPoint is a great tool to use for creating a themed desktop background. Open a new blank presentation file and make sure it is the default widescreen aspect ratio so it will fill the screen without black bars on each side. Add a photo or two that are connected to the event or organization. Add some text that indicates the date, title, theme, or other event details that the attendees will immediately recognize and know they are in the right room or meeting. Save the slide as JPG image file.
I chose to use a semi-transparent shape to cover the image and put the text on top. You don’t need to go to this extent but it isn’t hard to do and may make your image even better. Here’s what mine looked like.
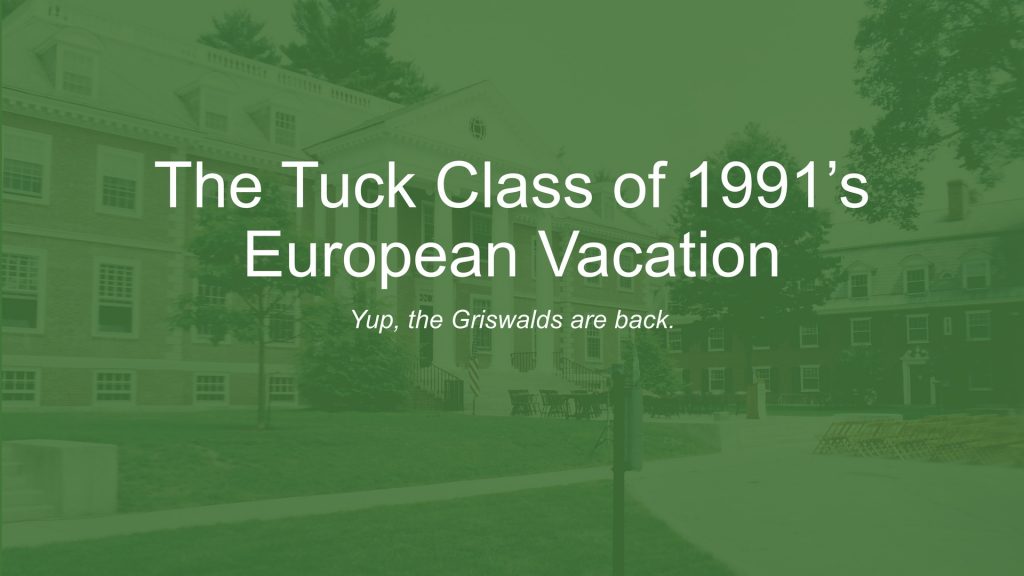
Change your background in the operating system
In your system settings, change the desktop background to the saved image. In Windows, go into the Settings and go to the Personalization group and the Background section. Here you can change the background to a picture and select the image you saved. Select to fill the desktop with the picture.
On a Mac, go to the System Preferences and the Desktop and Screen Saver section. Click on the Folders option in the list on the left and use the plus sign (+) to add the folder containing the photo you saved as a folder option. Then select the photo you saved (if the file is in a cloud location, use the Finder to download it to the local drive first). Set the photo to fill the desktop.
Hide desktop icons
In order for everyone to see the image, you need to hide the desktop icons at least temporarily for the meeting. In Windows, right-click on a blank area of the desktop. In the menu that appears, click on the View option and uncheck the Show desktop icons item. This hides the desktop icons. Use this same technique to turn the icons back on after the meeting.
On a Mac you cannot hide the desktop icons without using a terminal command or third-party software. To minimize the number of icons on the desktop you can create a folder on your desktop and drag all the icons into that folder. Then move that folder to a lower corner of the desktop so it will be less prominent. You can drag all the icons back to the desktop after the event or presentation.
Wrapup
With hybrid meetings we want those in the room and those attending virtually to always know they are connected and in the right room whether in-person or virtually. Consider adding a desktop background to provide a consistent theme for the attendees throughout the event.

Dave Paradi has over twenty-two years of experience delivering customized training workshops to help business professionals improve their presentations. He has written ten books and over 600 articles on the topic of effective presentations and his ideas have appeared in publications around the world. His focus is on helping corporate professionals visually communicate the messages in their data so they don’t overwhelm and confuse executives. Dave is one of fewer than ten people in North America recognized by Microsoft with the Most Valuable Professional Award for his contributions to the Excel, PowerPoint, and Teams communities. His articles and videos on virtual presenting have been viewed over 4.8 million times and liked over 17,000 times on YouTube.
