Using a custom background image with your branding is easy in a Zoom meeting but less intuitive in a Teams meeting. Here’s how you can use a custom background image in a Teams meeting.
Create/Save the background image
If your organization has provided a background image, save it to a location on your computer. If you want to create your own background image, you can use PowerPoint to create a 16:9 ratio slide (the standard slide ratio) and save it as a JPG image on your computer.
Select the custom image
When joining a Teams meeting in the app, click on the video effects button below your video preview in the Join dialog box.

Click on the More video effects link.

The full video effects pane will open on the right side of the Teams meeting window. Click on the Add new button.
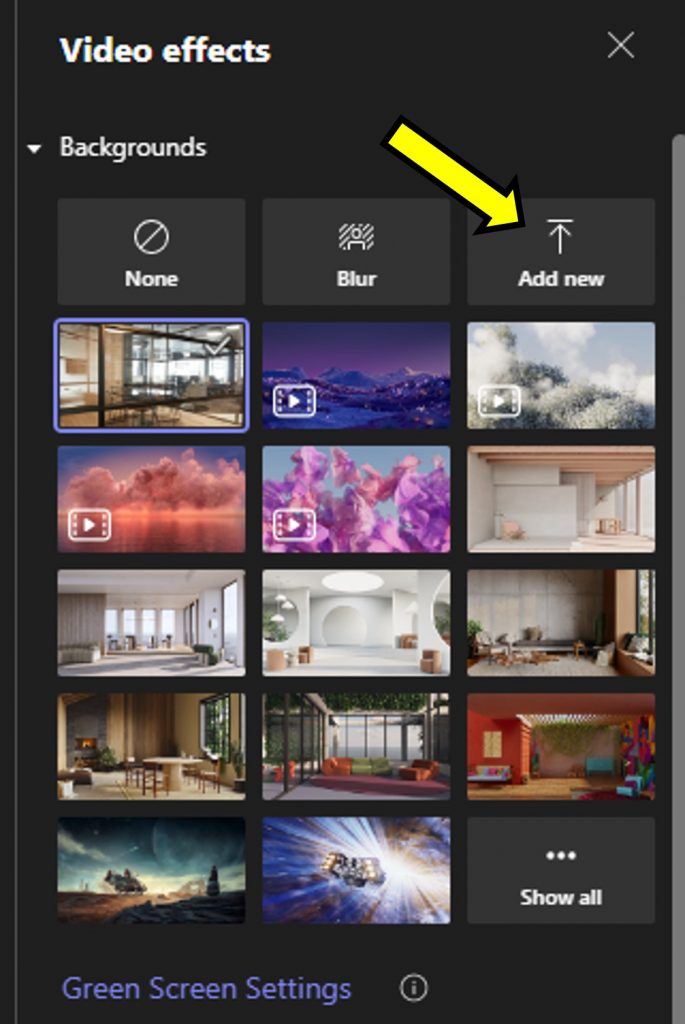
Using the file selection dialog, locate and select the image file you saved earlier. Click on the Open button to upload the image file. You should now see your video using the custom background image.
Custom image should be used in the future
The next time you join a Teams meeting, Teams will likely use this image as your background. If it does not, follow the steps above to upload the image again.
If you forget when you join the meeting
If you forget to use the custom background when you join the Teams meeting, you can add it while you are in the meeting. Click on the three dots More button in the ribbon. Then click on Video effects.

This opens the Video effects pane on the right side of the Teams meeting window. Use the Add new button as described above to select and upload the custom image. You will now see it as the first thumbnail that you can select from. Click on the thumbnail and click on the Apply button at the bottom to change your background to the custom image.
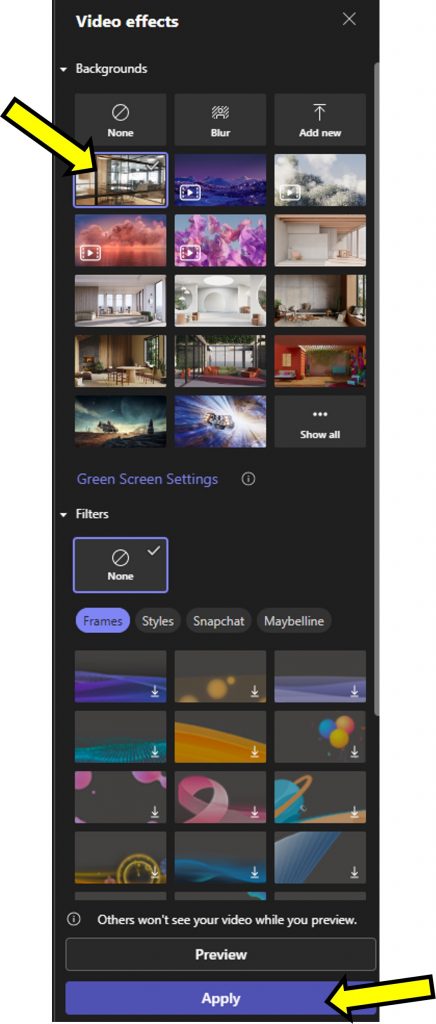
You can then close the Video effects pane.

Dave Paradi has over twenty-two years of experience delivering customized training workshops to help business professionals improve their presentations. He has written ten books and over 600 articles on the topic of effective presentations and his ideas have appeared in publications around the world. His focus is on helping corporate professionals visually communicate the messages in their data so they don’t overwhelm and confuse executives. Dave is one of fewer than ten people in North America recognized by Microsoft with the Most Valuable Professional Award for his contributions to the Excel, PowerPoint, and Teams communities. His articles and videos on virtual presenting have been viewed over 4.8 million times and liked over 17,000 times on YouTube.
