In a recent course someone asked if there was a way to see what the attendees see when sharing PowerPoint slides or other content in a Teams meeting. One option is to have a second device with a second account connect to the Teams meeting. This is difficult if you don’t have a second device or second account to use.
I did a video on doing this in Zoom and now you can use a similar method in Teams if the Teams tenant allows guest connections. A guest connection is one from outside the organization. If you can have a customer, supplier, or vendor connect to your Teams meeting, your tenant likely allows guest connections.
This method uses an InPrivate browser window (sometimes called Incognito window). This type of window does not share with the web that you are logged in with any account in the browser. This allows you to connect to the meeting without Teams thinking you are already connected.
Here are the steps to follow.
Start the Teams meeting in the Teams app
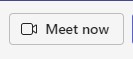
Copy the meeting join link
a) When you first start the meeting
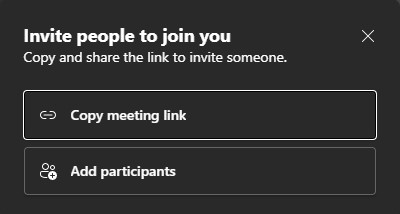
OR b) from the Meeting info pane by right-clicking on the “Click here to join the meeting” link and copying the link
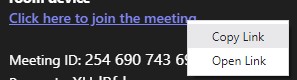
Open an InPrivate browser window
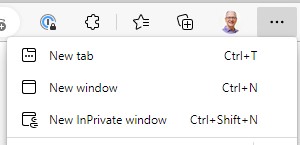
Paste the meeting join link into the address bar and press Enter

If the system asks you to open the link in the app, click the Cancel button
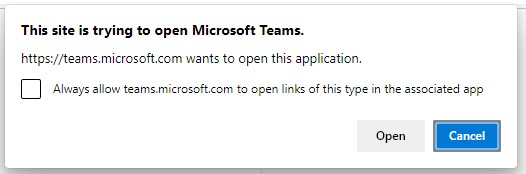
Choose the option to open the meeting in the browser
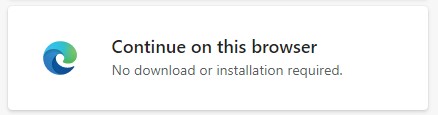
Allow the browser to use the mic and camera (even though they are already in use)
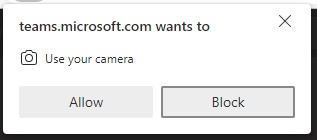
Enter a name for this attendee and turn off the camera and mic; Join the meeting
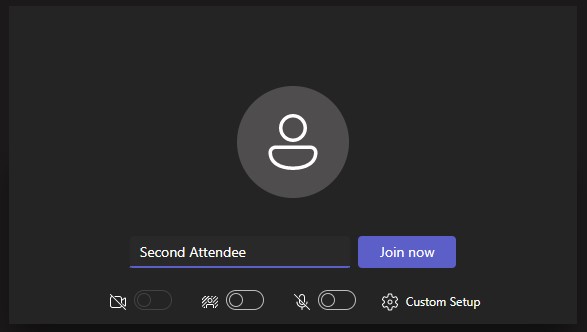
Allow the new attendee to join the meeting from your Teams meeting
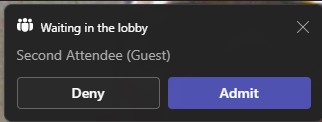
Now you can see in the browser window what attendees will see when in a meeting. This allows you to test different sharing methods or different types of content. Remember that your computer is doing double duty with this setup so expect there to be some delays especially if sharing videos or other media.
When you end the meeting in the Teams app the second attendee browser window will automatically leave the meeting. You can then close that browser window.
The second attendee is a guest for the Teams tenant. I have tested this method with my corporate tenant and a personal Microsoft account Teams account and both worked. Because a Teams administrator can restrict guest accounts, this may not work in all situations.
Try this method to have two connections to the same Teams meeting if you want to test how content will look when shared in a meeting.

Dave Paradi has over twenty-two years of experience delivering customized training workshops to help business professionals improve their presentations. He has written ten books and over 600 articles on the topic of effective presentations and his ideas have appeared in publications around the world. His focus is on helping corporate professionals visually communicate the messages in their data so they don’t overwhelm and confuse executives. Dave is one of fewer than ten people in North America recognized by Microsoft with the Most Valuable Professional Award for his contributions to the Excel, PowerPoint, and Teams communities. His articles and videos on virtual presenting have been viewed over 4.8 million times and liked over 17,000 times on YouTube.
