When you are using PowerPoint Presenter View on a Mac with either 1 or 2 screens, you can take advantage of some of the additional features to make your presentation more effective. Watch this video to learn how to use Presenter View with 1 screen on Zoom (here is the video for Teams) and read this article on using Presenter View with 2 screens.
Adjust Presenter View panels
Presenter View has three panels. On the left is the current slide, at the top on the right is the next build or slide, and on the right at the bottom are the speaker notes for the current slide. You can drag the vertical and horizontal divider lines to make each section as large as you want it to be.
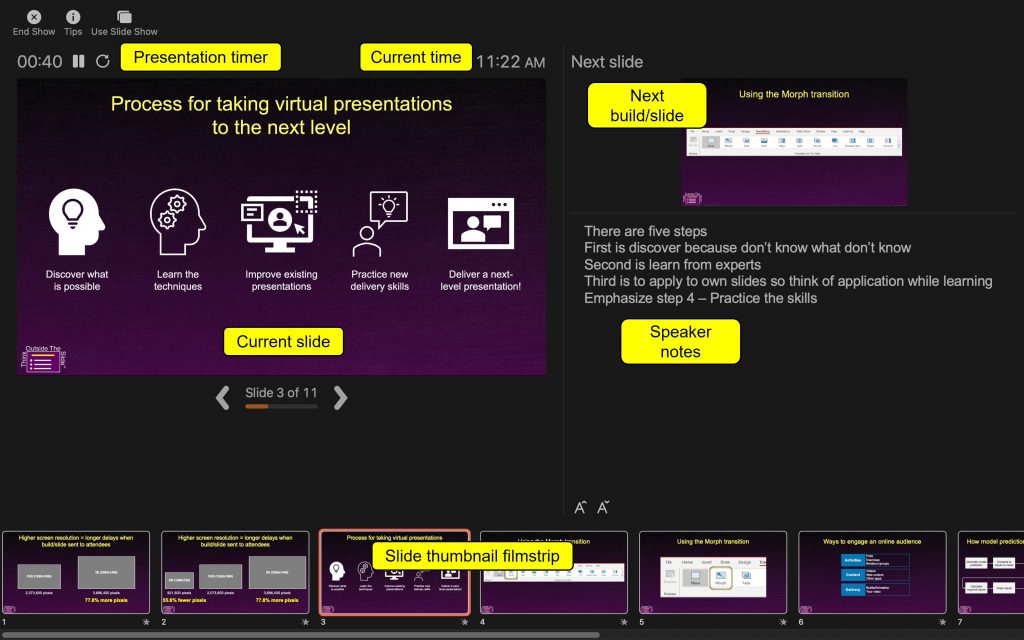
Presenter View is always full screen; use Mission Control to switch to other apps
On a Mac Presenter View is always full screen and cannot be resized. To get to the meeting controls or any other app, press Control+UpArrow to view Mission Control. This displays all the open windows and allows you to switch to another window by clicking on it.

Interact with the slide in Presenter View
One benefit of Presenter View is that you can interact with the slide in the current slide portion of Presenter View. If you have a link on the current slide, such as a Slide Zoom link to access a backup slide in the Appendix section of the presentation, you can click on the link on the slide in Presenter View to go to the backup slide. To return to the original slide from a Slide Zoom link press Shift+UpArrow.
Using the laser pointer or drawing tools
The drawing tools menu is accessed by moving the mouse over the lower left corner of the slide and clicking on the pen icon. The audience will not see the menu because it is shown in Presenter View.
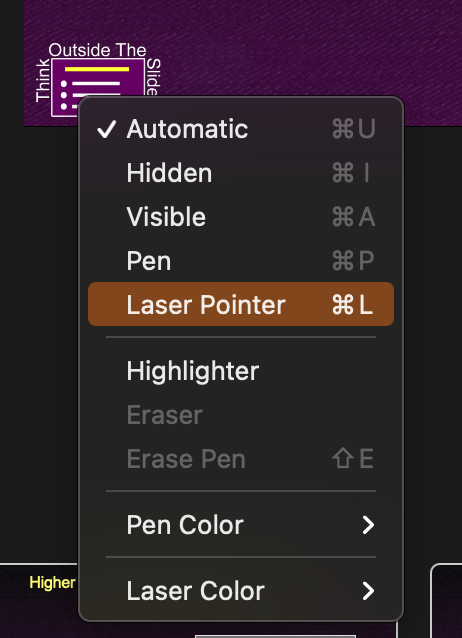
You can also access this menu from the slide show mode menu by holding down the Control key and clicking anywhere on the current slide in Presenter View. Click on the Pointer Options menu item to display the drawing tools menu.
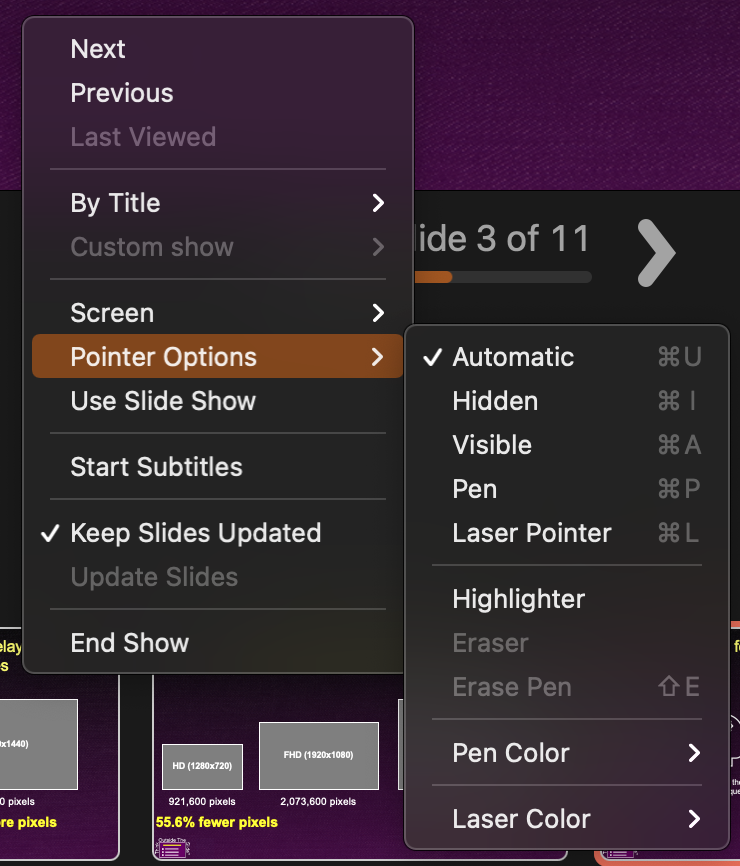
You can select any of the tools in the menu and use them to annotate on the current slide in Presenter View.
Using the shortcut keys to access the laser pointer or drawing tools is likely the easiest way to access these tools. Make sure the cursor is not on top of the slide before you change the pointer to one of the drawing tools. Use the tool on the slide, then move it off the slide before using the keyboard shortcut to return the cursor to the pointer. This is the cleanest appearance to the audience.
Here are the shortcut keys for these tools:
Laser pointer: Command+L
Pen: Command+P
Highlighter: this feature is only supported through the menu
Erase drawings: E
Return cursor to pointer: Command+A
These keyboard shortcuts will bring up the default mode for each tool. If you want to change the options for one of the tools, such as the pen color, you will need to use the drawing tools menu.
Using thumbnails on the filmstrip to jump to any slide
The filmstrip along the bottom of Presenter View allows you to scroll through thumbnails of all your slides. To jump to any slide, click on its thumbnail.
Using the timer and seeing the current time
Presenter View shows the elapsed time since you started Presenter View above the current slide on the left. There are pause and restart buttons that allow you to control the timer as needed. It shows the current time above the current slide on the right.
Edit slides while presenting
To edit a slide, use Control+UpArrow to go to Mission Control. Click on the PowerPoint editing window. Edit the slides as needed. Press Control+UpArrow to go to Mission Control again and click on the Presenter View window to resume your presentation.
1 or 2 screens?
Teams, Zoom, or Webex?
Windows or Mac?
Sign up to download my best tips for your virtual presentation situation and stay updated as the technology changes.
Where to go next
–>More articles on virtual presenting –>Training for your team on presenting virtually
–>More articles on virtual & hybrid sales presentations –>Training for your sales team

Dave Paradi has over twenty-two years of experience delivering customized training workshops to help business professionals improve their presentations. He has written ten books and over 600 articles on the topic of effective presentations and his ideas have appeared in publications around the world. His focus is on helping corporate professionals visually communicate the messages in their data so they don’t overwhelm and confuse executives. Dave is one of fewer than ten people in North America recognized by Microsoft with the Most Valuable Professional Award for his contributions to the Excel, PowerPoint, and Teams communities. His articles and videos on virtual presenting have been viewed over 4.8 million times and liked over 17,000 times on YouTube.
