Overview
When you are presenting in a Microsoft Teams meeting and you want to include a demonstration of an app on your iPad or use your iPad as a whiteboard, I think it is best that you integrate your iPad with the computer you are using instead of connecting it as a separate participant in the meeting. It is a smoother experience for your meeting attendees and for you as the presenter.
I think the best way to integrate your iPad with your computer is to connect it as a camera using a video capture device. You display that camera in the Teams meeting in spotlight mode so it fills the screen for everyone. Then you can use the iPad and it will be large enough for everyone to see. This technique works on both Windows and Macs.
What is a video capture device?
A video capture device has on one end an HDMI port where an HDMI cable gets connected. This is the video input source. On the other end it has a USB connector that plugs into a USB port on a computer and supplies the video source to the computer as a camera input. Here’s what my device looks like.

These devices are popular with gamers who use them to send their game play to streaming services. If you have a gamer in your house they may already have one of these devices.
When you look at these devices online, you will see many choices, ranging from under thirty dollars to several hundred dollars. To display your iPad in a Teams meeting you don’t need the high-end devices. Choose a device that has a USB 3 connection instead of the slower USB 2 connection. You won’t need a high resolution or frame rate that the gaming cards use, a maximum of 1920 x 1080 resolution and 30 frames per second (fps) is more than enough. I suggest you look for one that has a short cord between the HDMI end and the USB end instead of one that is more of a block style so that you don’t block any USB ports when you plug it in. Here’s the one I bought on Amazon and use: https://amzn.to/3IZQGX4 (if this one is out of stock, try https://amzn.to/3rYawyP or https://amzn.to/46Ni4Da). If you want a high-end device, get this one: https://amzn.to/3PpdjKv.
Connect the card to your computer
Start by connecting the device to an open USB port on your laptop. If you are connecting it to a USB hub, you may want to use a powered hub to make sure it gets enough power when working to provide the video signal to your laptop. If your laptop only has USB-C ports and the device has a USB-A connector, make sure any adapter you use allows power and data to pass through.
After you connect the device your computer will download the correct driver and install it so the device works. Your computer will likely tell you that the device is now ready to use.
Use an adapter to get an HDMI output from your iPad
Your iPad will either have a Lightning or a USB-C connector. You will need an adapter that connects to this port on your iPad and gives you an HDMI output. My iPad has a Lightning connector so I use the Apple adapter that gives me an HDMI output and has a Lightning port so the iPad can still be charged while the adapter is being used.
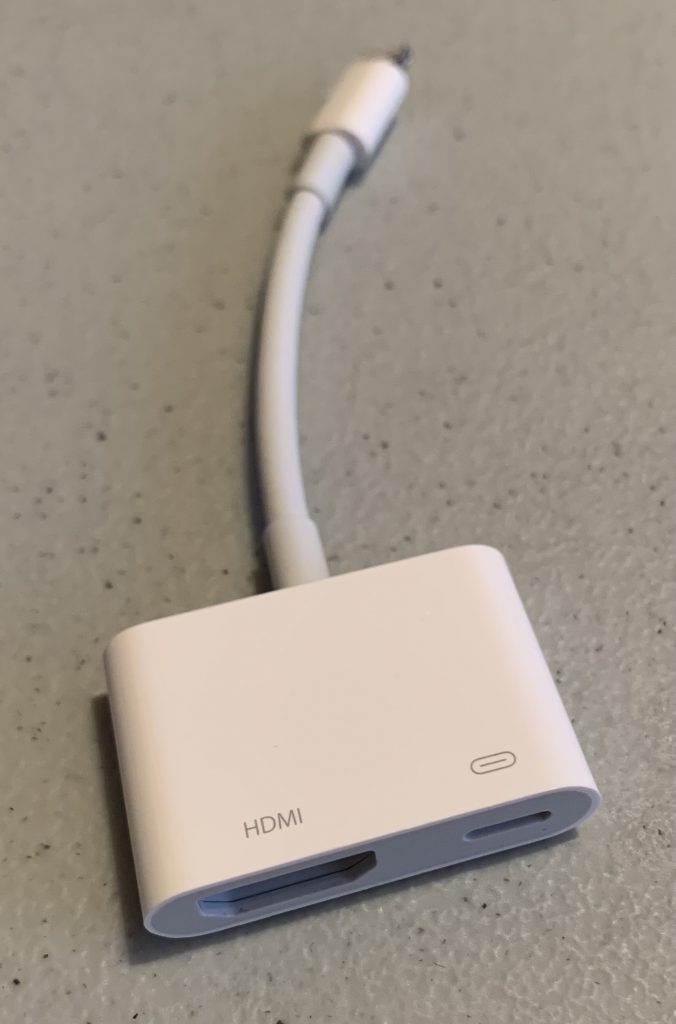
Connect the iPad HDMI output to the HDMI input on the video capture device
Now that the computer and the iPad have devices that both have an HDMI port, you can simply use an HDMI cable to connect the HDMI output from the iPad adapter to the HDMI input on the video capture device. Here’s what it looks like when I connect my iPad to my laptop.
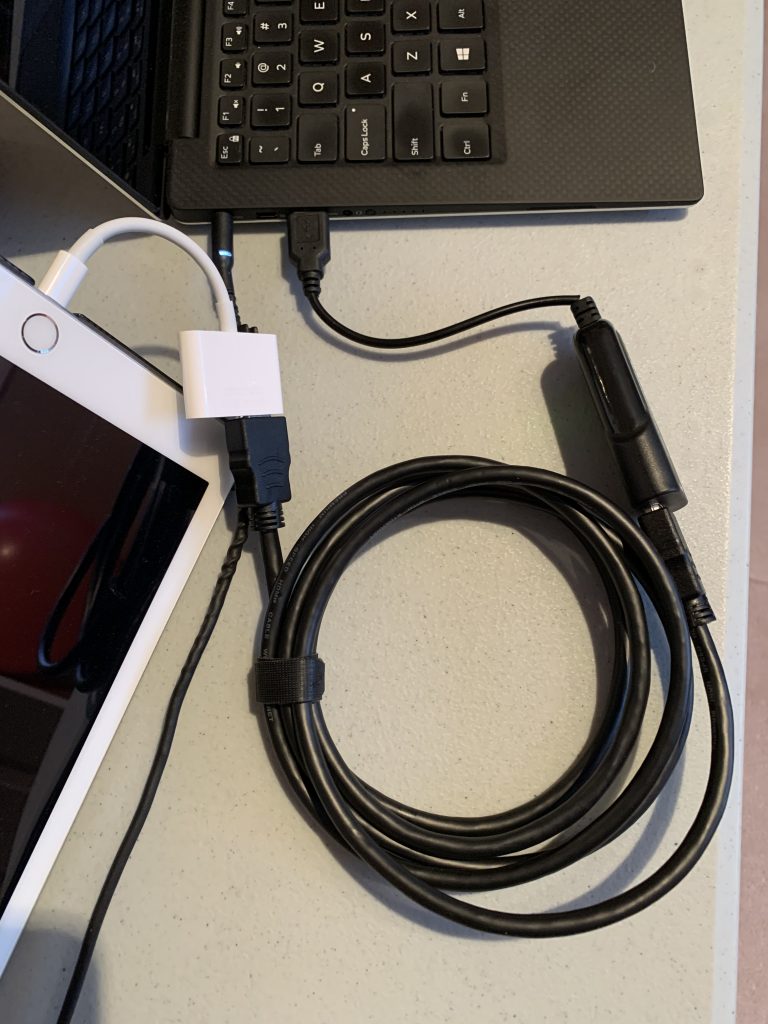
Now your computer recognizes the iPad screen as a camera input. You can check this in the Camera app if you want to confirm it is connected properly.
In the Teams meeting, switch the camera device
Since the iPad screen is now a camera device, you can share this camera instead of your usual webcam in a Teams meeting. Click on three dots in the Teams meeting controls and click on Device settings to display the device settings panel.
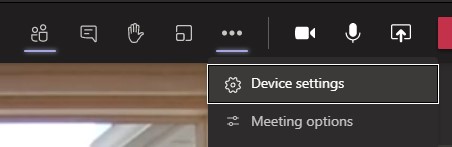
In the Camera section of the panel, select the video capture device as the camera.
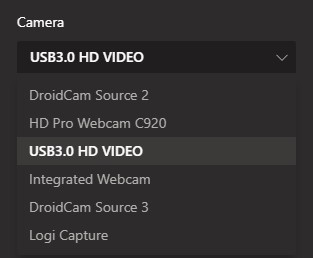
Close the device settings panel.
Spotlight your own video in the meeting
The iPad screen will now show as your camera to the other participants in the meeting (the view of your own camera on your screen in Teams will look reversed but it displays properly in the meeting). To make your camera large on everyone’s screen, you can use the Spotlight feature in Teams. The Spotlight feature is available when you are the meeting organizer or part of the organization, it is not available to guests in a Teams meeting. Open the Participant panel by clicking on the icon in the Teams meeting controls.
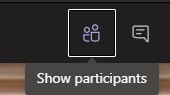
Click on the three dots beside your name in the list and click on Spotlight me.
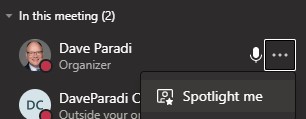
If it asks you to confirm this action, confirm you want to be spotlighted.
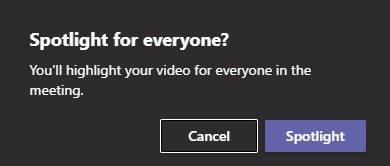
You can close the Participant panel.
Show the iPad screen in the meeting
Your iPad screen is now showing for everyone in the meeting and you can use it to display an app you want to demonstrate. You can also use a whiteboard or drawing app such as Microsoft Whiteboard to draw on the iPad screen and it will show for the participants. Here is an example of a participant view of the Microsoft Whiteboard app with a math problem example.
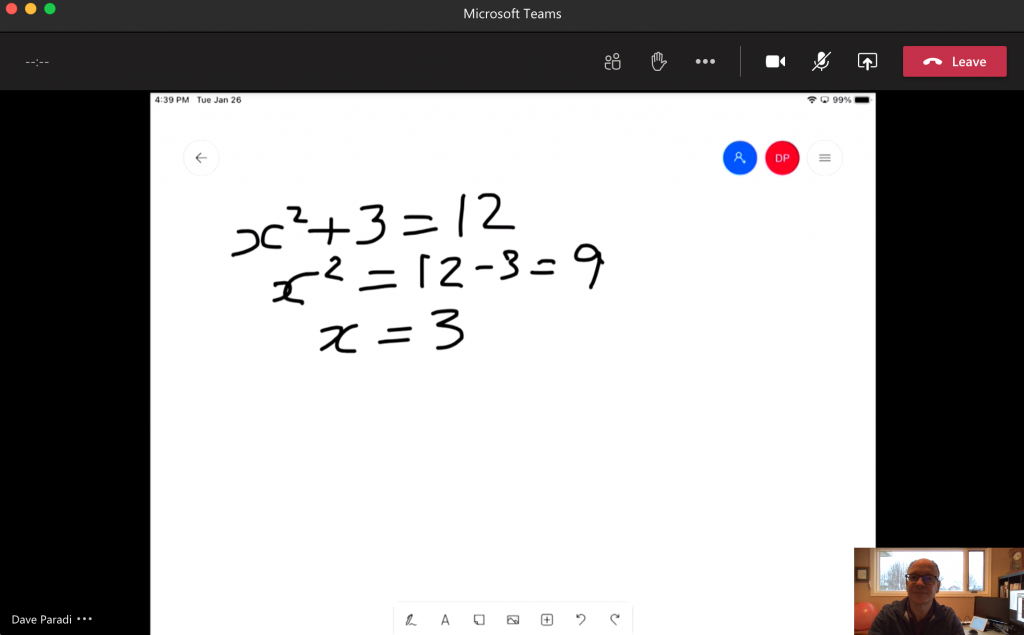
Stop spotlighting
When you are done showing the iPad screen, stop spotlighting yourself in the meeting. Open the Participant panel if it is not already open. Click on three dots beside your name in the list and click on Exit spotlight.
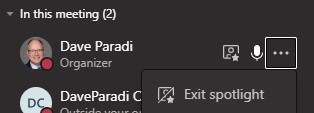
If it asks you to confirm this action, confirm that you want to exit spotlighting.
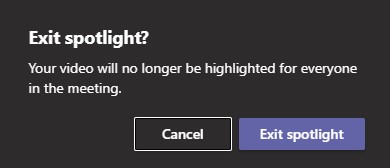
Switch your camera device back to your webcam
Use the steps above to display the device settings and switch your camera back to your webcam so people can see you in the meeting again.
Use your iPad screen in a Teams meeting
Adding your iPad screen as an option to share from your computer in a Teams meeting gives you more ways to connect with the participants and allows you to share more content with everyone.
Video of this technique
The video below shows me connecting my iPad to my Windows laptop through a video capture device and sharing a whiteboard from the iPad in a Teams meeting.

Dave Paradi has over twenty-two years of experience delivering customized training workshops to help business professionals improve their presentations. He has written ten books and over 600 articles on the topic of effective presentations and his ideas have appeared in publications around the world. His focus is on helping corporate professionals visually communicate the messages in their data so they don’t overwhelm and confuse executives. Dave is one of fewer than ten people in North America recognized by Microsoft with the Most Valuable Professional Award for his contributions to the Excel, PowerPoint, and Teams communities. His articles and videos on virtual presenting have been viewed over 4.8 million times and liked over 17,000 times on YouTube.
