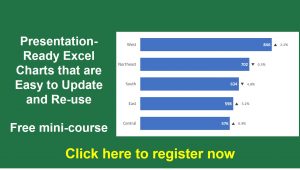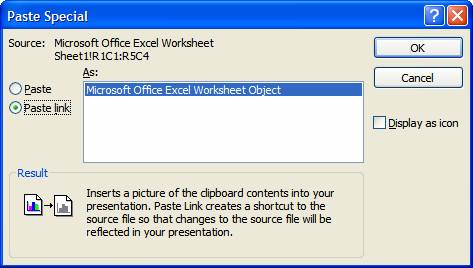You probably arrived at this page because you are a business professional who has to present regularly to management or executives on analysis you have done in Excel. You don’t want to have to retype a table of numbers or recreate a graph in PowerPoint. Not only is that time you don’t have, but it could lead to errors, which would be embarrassing. So you want to link the table or graph in Excel to your PowerPoint slide. Then when the numbers change next week or month, the PowerPoint slide can automatically update.
It sounds like a great plan. Except every great idea does have potential downsides you need to know about. Here’s what you need to consider before deciding to link a table or graph from Excel to PowerPoint:
- Might the boss ask for a last minute update because new numbers are available? If so, your link may cause you problems. If you don’t have access to the source Excel file, because you are off-site or don’t have a secure connection back to the server, you can’t update the numbers for the boss.
- Will others need to make updates to the table or graph in PowerPoint? If so, they may get frustrated when they get an error message that the source file is not accessible. Linked data requires access to the source file to make changes and if they don’t have security permission to the file location, they are out of luck.
- Does your organization care about branding? Most do, and they have a specific standard for the look of slides, including colors, fonts, etc. If you link an Excel graph, it won’t likely match that formatting, because it will use the default Microsoft Excel look. Now the presentation isn’t consistent with brand standards.
- Do you want the update of the table or graph to happen automatically? That is not possible. Linked tables or graphs need manual intervention to be updated. Some methods will pop up a Security warning message when the PowerPoint file is opened. If someone isn’t scared that you have just given them a virus, they will read that clicking on the appropriate button in the dialog box will update the data. Other linking methods require a click on an update button for every table or graph. And if your file has a combination of these methods, you have to remember which is which for each slide.
- Does the source Excel file change regularly? If many people can update the file, you may experience the data in your presentation changing unexpectedly when you update the links. If the file name changes each week or month, the data never gets updated since the links point to the original file name.
If you still want to link the cells from Excel to the slide in PowerPoint, scroll down to see how to do it.
If you don’t use linking, how can you easily update the data in a presentation each time without a lot of extra work? I suggest you consider the default paste method (using Ctrl+V) for copying cells from Excel to PowerPoint. You don’t have to retype the data and you get a PowerPoint table that can be formatted and edited at the last minute if needed. Because it is a PowerPoint object, it will be consistent with the organization branding standards.
When using this method, how can you make sure the latest data is used? By using a consistent procedure that includes documentation. Follow the same procedure each month for copying the cells from the current version of the Excel file to the appropriate slides. Then, update either a text box on the slide or the Slide Notes with the date and time of the update and the file name the data came from. That way, you, or anyone else, will know where the data came from and when it was last updated.
If you are presenting financial information, this article explains the steps you should use to make an effective visual presentation. If you are part of a team who presents financial or operational information to management and executives, my customized training delivers immediate ROI. If you have to communicate the results of analysis often, you can learn about many more ways to use Excel tables and graphs in PowerPoint with my ecourse After the Analysis: Communicating results from Excel in PowerPoint.
If you want to link the cells in Excel to the PowerPoint slide, here’s how you do it (works in all modern versions of Excel and PowerPoint including 2007, 2010, 2013, 2016, 2019 and Office 365).
Step 1: Create the table in Excel
The first step is to create the table of data in Excel so that it looks exactly the way you will want it to look on the slide, including titles, row labels, column labels, gridlines, text and background colors and text formatting. Make sure you have saved the Excel file (linking doesn’t work when there is no file name to link to).
Step 2: Copy the table in Excel
Using your mouse or arrow keys, highlight the table of data in Excel. On the Home ribbon, click the Copy button or press Ctrl+C to copy the data table to the Windows Clipboard.
Step 3: Prepare the slide in PowerPoint.
Create a new slide in PowerPoint. The slide layout with a title only is usually a good choice if the imported table will be the main focus of the slide. Make sure you have saved the PowerPoint file (linking works better when the PowerPoint file already has a name).
Step 4: Paste the Table on Your PowerPoint slide
On the Home ribbon, click the arrow below the Paste icon to bring up a sub-menu and click on Paste Special. In the Paste Special dialog box, select the Paste Link radio button and the dialog box will look like the following:
Click the OK button to insert the table.
Step 5: Resize and position the table object
The table comes on to the PowerPoint slide looking like a picture type object and can be sized by dragging the corner white circle resizing handles. Drag the corner handles to make the table as large as you want it to be. You can also drag the entire table to a new position by dragging the center of the table object.
Now, any time the data is updated in the Excel spreadsheet, when the PowerPoint file is opened, the new data will be retrieved and displayed (if the system asks you whether to Update the linked data, always select the option that allows the data to be updated with the latest information). If you move the Excel file, the link will not be able to update as it won’t be able to find the file in the original location, which is what the link on the slide is pointing towards.
If you want to edit the data in Excel, you can double click on the table object on the PowerPoint slide and the Excel spreadsheet will open. If you want to prevent others from changing the data in the Excel spreadsheet, make the Excel file a read-only file. This will allow them to see the data in Excel when double clicking on the inserted table, but they won’t be able to save any changes to the file.
If you want to send the file to someone else or take the file to another computer to present it, the program will ask if you want to update the links when you open the file, but in this case you will select the option to use the current data since the source spreadsheet file is not available. You will still be able to see the data table, it will contain the current data only and not any updates since you last opened it on your machine where the Excel file is available.
If you want a full video course on the different approaches and methods for using Excel data in a PowerPoint presentation, check out my After the Analysis e-course.

Dave Paradi has over twenty-two years of experience delivering customized training workshops to help business professionals improve their presentations. He has written ten books and over 600 articles on the topic of effective presentations and his ideas have appeared in publications around the world. His focus is on helping corporate professionals visually communicate the messages in their data so they don’t overwhelm and confuse executives. Dave is one of fewer than ten people in North America recognized by Microsoft with the Most Valuable Professional Award for his contributions to the Excel, PowerPoint, and Teams communities. His articles and videos on virtual presenting have been viewed over 4.8 million times and liked over 17,000 times on YouTube.