If your presentation attendees want to take notes on a PDF handout you have sent them, one option is to use Microsoft’s OneNote. This cross-platform program allows users on iOS to add a PDF document to a note, making it easy for someone to import your PDF handout into OneNote, add thoughts and comments during your presentation, then be able to view that note on any platform.
Here is a quick tutorial for iOS users on how to import the PDF document into OneNote. All screen shots are from an iPhone using iOS 14.8. iPads will be similar but may have a few more features or options.
Step 1: Save the PDF from the email to your device
Open the PDF in the default viewer and tap on the upward arrow in a box icon in the top right corner. Tap on Share File via.
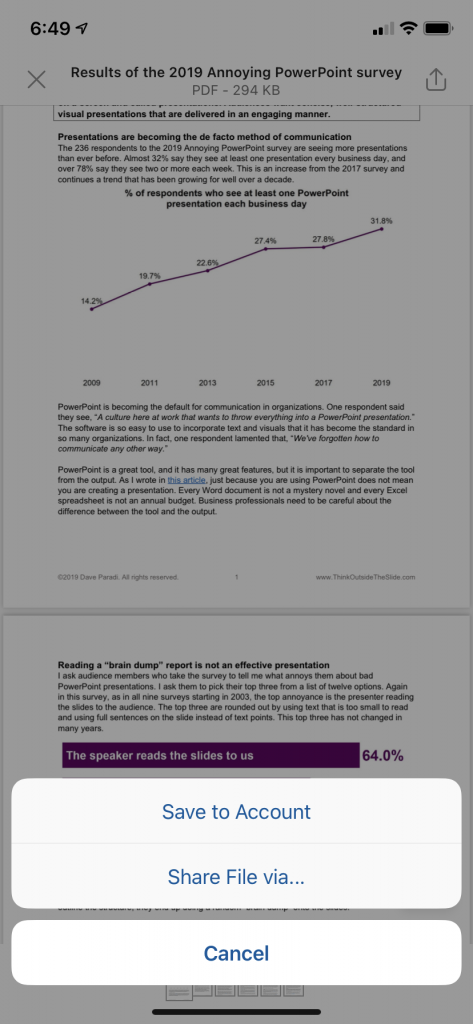
Tap on Save to Files to save the file on your device.
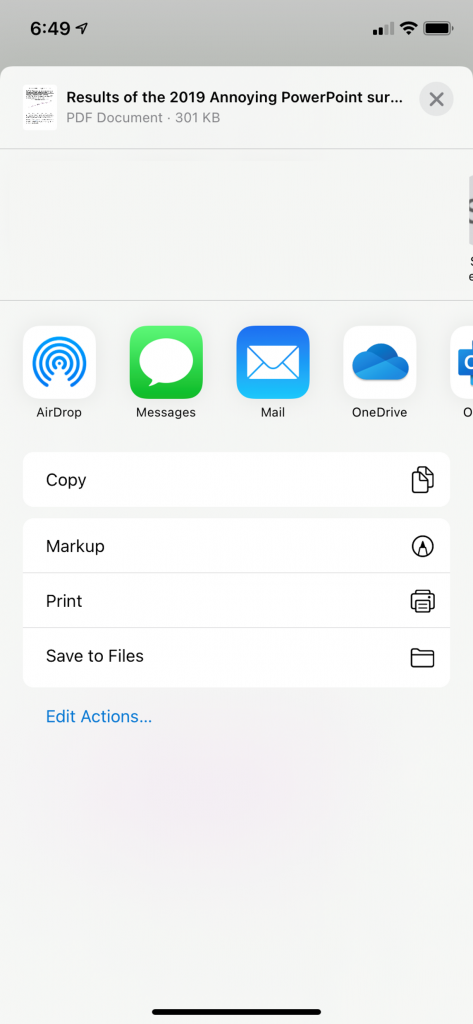
Select a folder to save the PDF file to. Tap the Save button in the top right to save the file to this folder on your device.
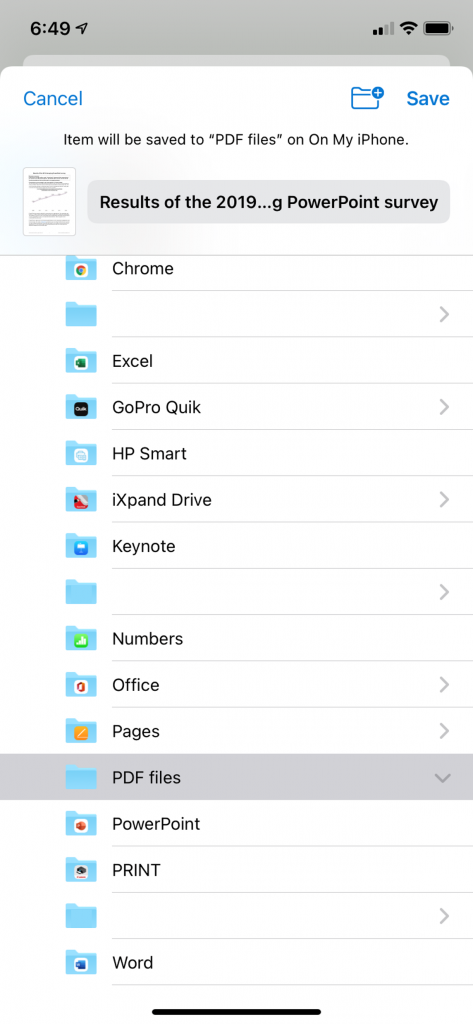
Step 2: Import the PDF as a Printout into OneNote
Start a new note in OneNote. Add a title for the note. Add a sample line of text (this is important to have a text note added before you import the PDF so you can copy the text note and use it to annotate the PDF later).
Scroll across in the icons to find the paperclip icon. Tap on it.
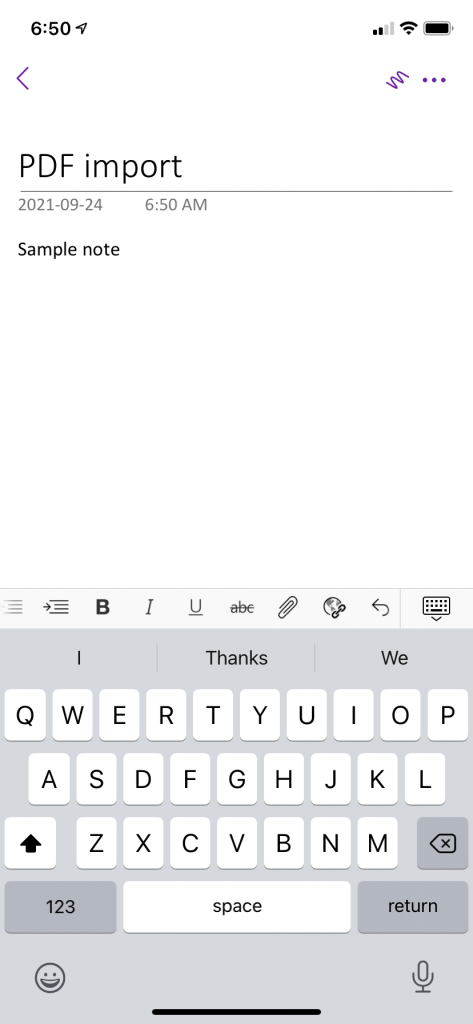
Select the PDF file you saved on your device. OneNote will prepare the file after you tap on it. It will then ask how you want to insert the PDF file.
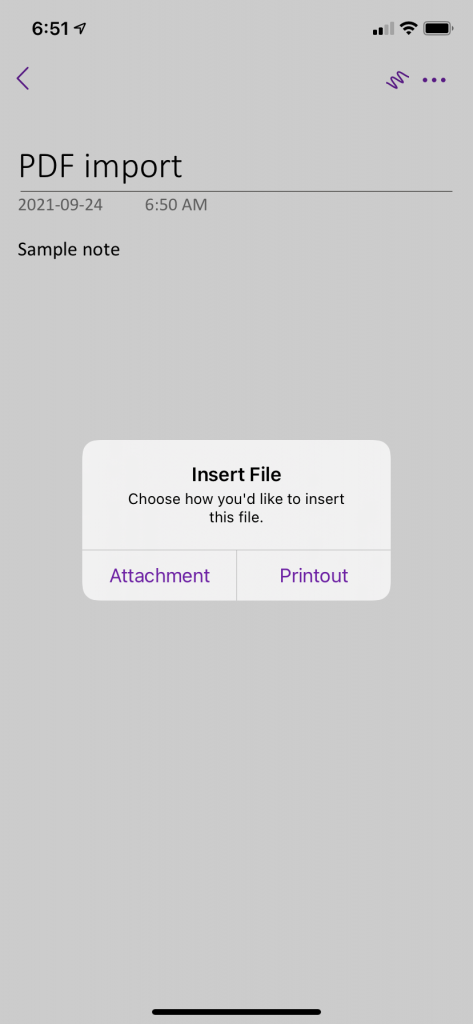
Tap on Printout. The file will get inserted both as an attachment as a series of images of the pages.
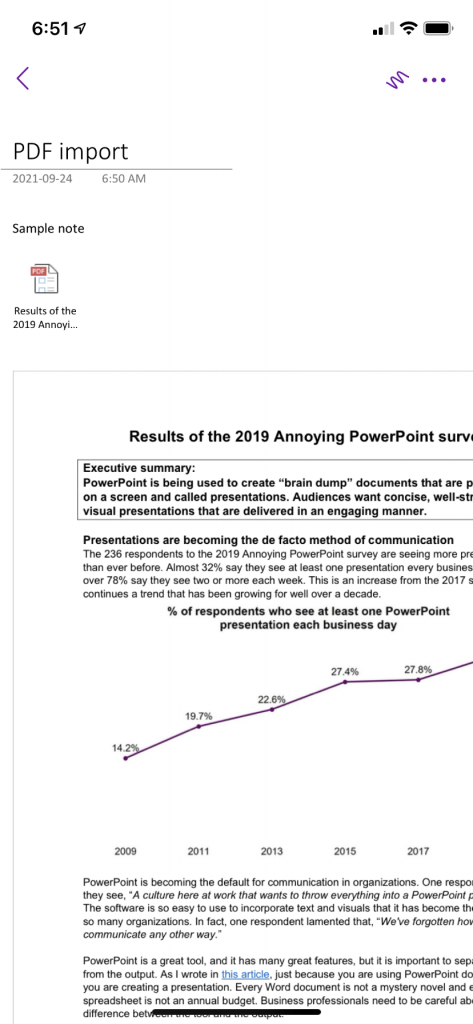
You can delete the attachment version of the file if you want to, it is not needed.
Step 3: Annotate the PDF
To add text notes, select the sample note you created before. Tap on the Copy option.
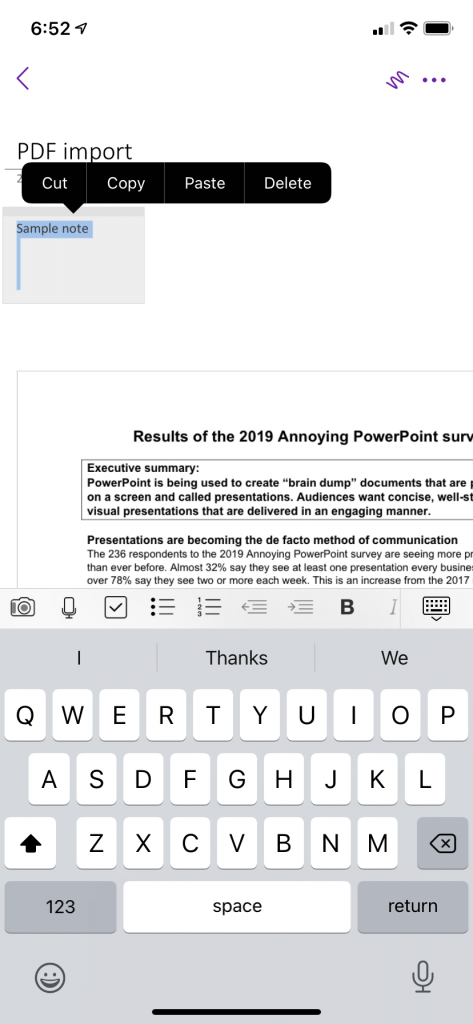
Tap in another area of the page and select to Paste the text note here.
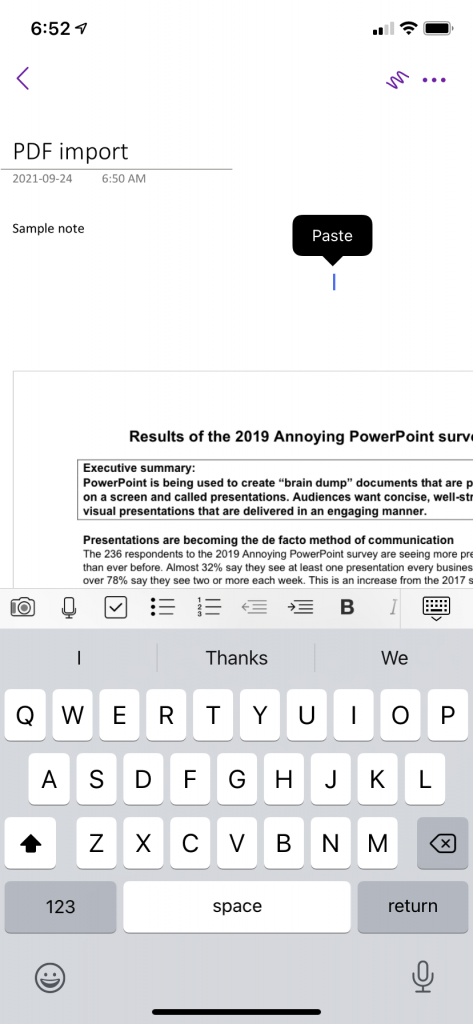
You can now select the copy and drag it on top of the PDF image. You can edit the text of the note.
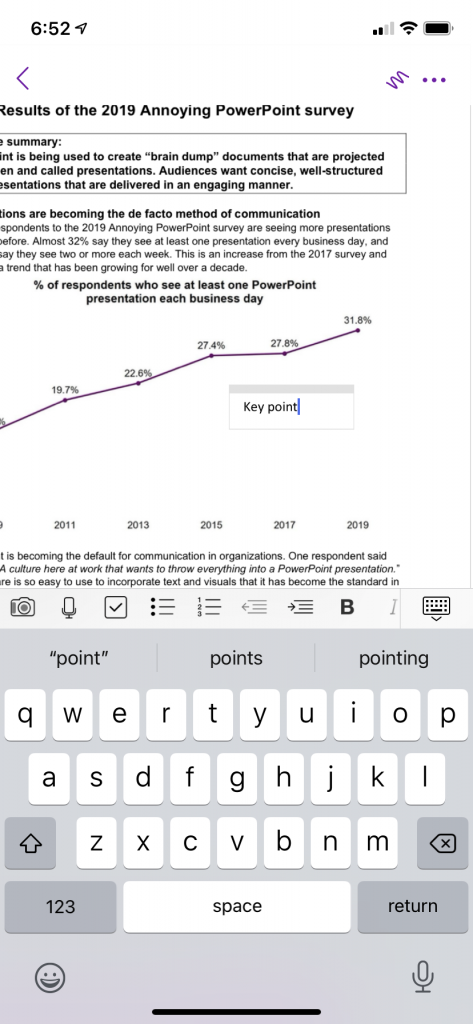
You can add drawing annotations using the drawing tools. Tap on the squiggly line at the top right to display the drawing tools. Select the one you want from the options. Draw on the PDF.
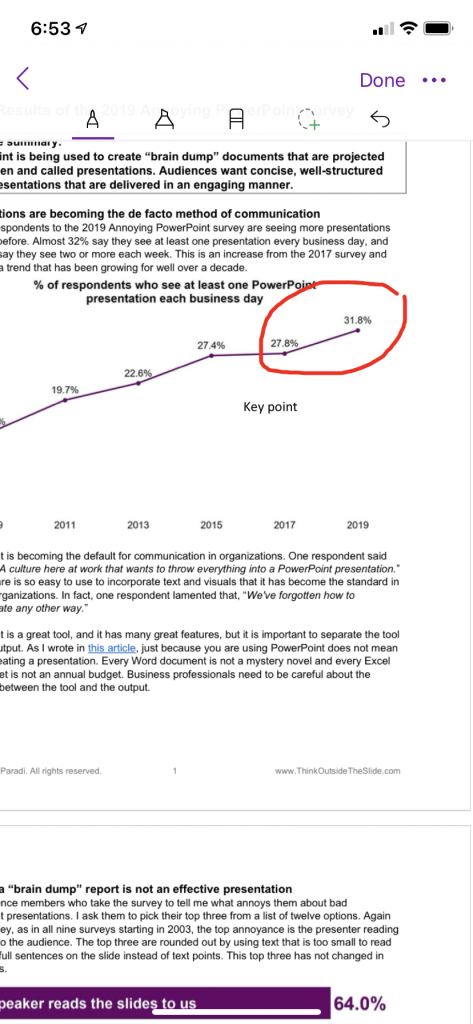

Dave Paradi has over twenty-two years of experience delivering customized training workshops to help business professionals improve their presentations. He has written ten books and over 600 articles on the topic of effective presentations and his ideas have appeared in publications around the world. His focus is on helping corporate professionals visually communicate the messages in their data so they don’t overwhelm and confuse executives. Dave is one of fewer than ten people in North America recognized by Microsoft with the Most Valuable Professional Award for his contributions to the Excel, PowerPoint, and Teams communities. His articles and videos on virtual presenting have been viewed over 4.8 million times and liked over 17,000 times on YouTube.
