Virtual sales presentations on Zoom are here to stay. Not every sales presentation will be delivered via Zoom but sales professionals need to improve their virtual presentations to keep prospects and clients moving along the buying journey. The basic Zoom skills you learned in the past won’t be good enough in the future as your competitors get better at presenting virtually.
When sharing content on Zoom you can do better than sharing the Slide Show or browser window in the meeting. Zoom offers some expert sharing features you can use to improve your virtual presentation.
1. Share the screen instead of a window
When you open the sharing dialog in Zoom there are two sections shown but they aren’t marked so people get confused. Here’s what a typical sharing dialog looks like.
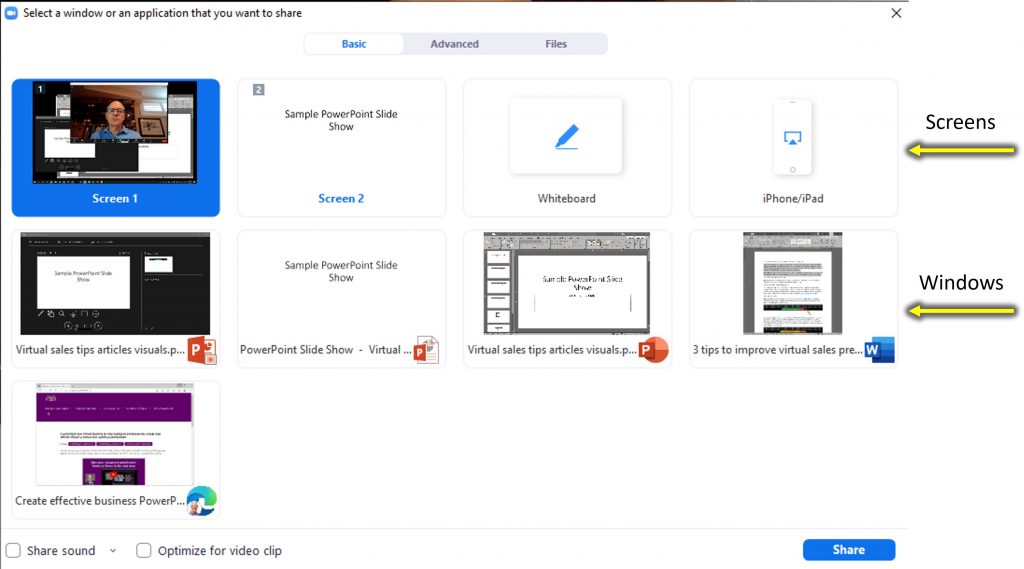
As you see in the image above, the screens are listed at the top and the windows are listed below. I suggest you share a screen with your slide show instead of sharing the slide show window. This way you can move other content, like PDFs or browser windows on and off the screen to engage the prospect or client. Sharing a screen instead of a window is the foundation of using your desktop as a canvas.
2. Use Pause & Resume
When you want to go check something in your email or browser during the presentation, you don’t want the prospect to see you doing that on the screen. In Zoom, move your cursor to the top of the screen so the meeting controls drop down.

Click on the Pause Share button to lock the current screen for the meeting attendees. Now you can do whatever you need to do and the meeting attendees will continue to only see that static image you locked on the screen. You can even open up other content on the screen that you want to share with the prospect. When you are ready to resume, move your cursor to the top of the screen to get the Zoom meeting controls to drop down.

Click on the Resume Share button and Zoom will resume sharing your screen.
This technique can allow you to give exact answers to questions by looking up the information and help you address objections by finding the supporting information you need to show.
3. Use New Share to seamlessly switch what you are sharing
If you want to switch from sharing slides to sharing your browser (or between any two screens or windows) you don’t have to drop back into the video grid view in between. When you are sharing a screen or window, move your cursor to the top of the screen so the Zoom meeting controls appear.

Click on the New Share button. This opens the usual Sharing dialog box. Select what you want to share and when you click the Share button it will instantly switch what the meeting attendees see. This is a seamless way to switch to content that will help you answer a question or address an objection from a prospect.
Use these expert sharing features in Zoom to improve your virtual sales presentations.
1 or 2 screens?
Teams, Zoom, or Webex?
Windows or Mac?
Sign up to download my best tips for your virtual presentation situation and stay updated as the technology changes.
Where to go next
–>More articles on virtual presenting –>Training for your team on presenting virtually
–>More articles on virtual & hybrid sales presentations –>Training for your sales team

Dave Paradi has over twenty-two years of experience delivering customized training workshops to help business professionals improve their presentations. He has written ten books and over 600 articles on the topic of effective presentations and his ideas have appeared in publications around the world. His focus is on helping corporate professionals visually communicate the messages in their data so they don’t overwhelm and confuse executives. Dave is one of fewer than ten people in North America recognized by Microsoft with the Most Valuable Professional Award for his contributions to the Excel, PowerPoint, and Teams communities. His articles and videos on virtual presenting have been viewed over 4.8 million times and liked over 17,000 times on YouTube.
