Virtual sales presentations are here to stay. Not every sales presentation will be virtual but sales professionals need to improve their virtual presentations to keep prospects and clients moving along the buying journey. The basic skills you learned in the past won’t be good enough in the future as your competitors get better at presenting virtually.
When using PowerPoint to present slides, I suggest you use Presenter View. This gives you the ability to see the current slide, the next build or slide, and your notes. Presenter View also gives you easy access to some expert tools you can use to improve your virtual presentation.
1. Use the Drawing Tools to focus attention
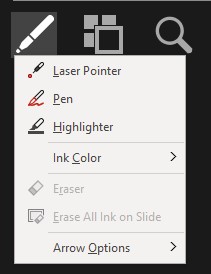
In Presenter View you have easy access to three drawing tools that can help you focus a prospect on a portion of the slide:
- The laser point allows you to direct their attention to an area of the slide with important information
- The pen allows you to annotate on the slide, including circling key portions
- The highlighter allows you to highlight key text, such as in a testimonial
I have a video that shows you how to access these tools using shortcut keys so you are even more proficient at accessing and using them.
2. Jump to any slide
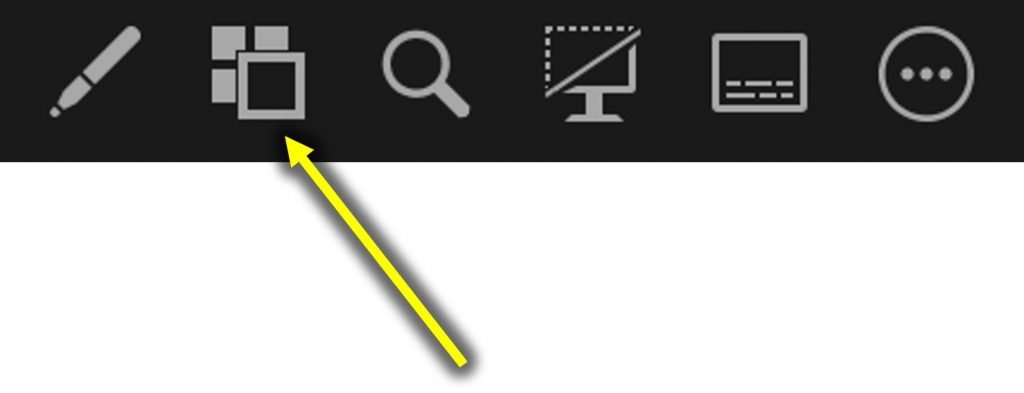
The See all slides button gives you a view of all of the slides in your file without the prospect seeing what you are doing. This allows you to quickly find and jump to a detailed slide to answer a question or objection. If you are running short on time, you can jump ahead to the end of the presentation and the prospect won’t know you skipped any slides. I have a video that shows you how to use this feature in Presenter View.
3. Use the Zoom feature to pan through complex visuals
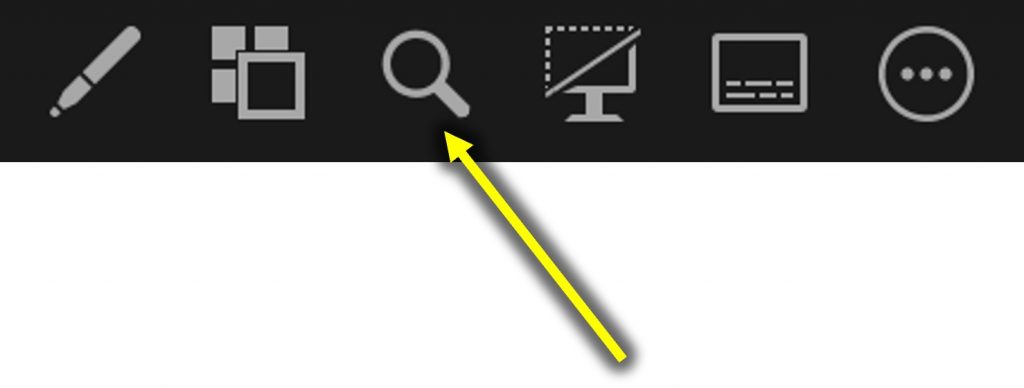
Complex visuals are a part of many sales presentations, whether it is a detailed product diagram, explanation of a process, or table comparing features. Presenter View has a zoom tool that allows you to zoom in on a portion of the slide and pan across it so you can explain each section one at a time. This will make complex visuals much easier for the prospect to understand. I have a video that shows you how to use this feature in Presenter View.
Use these expert features of PowerPoint’s Presenter View to improve your virtual sales presentations.
1 or 2 screens?
Teams, Zoom, or Webex?
Windows or Mac?
Sign up to download my best tips for your virtual presentation situation and stay updated as the technology changes.
Where to go next
–>More articles on virtual presenting –>Training for your team on presenting virtually
–>More articles on virtual & hybrid sales presentations –>Training for your sales team

Dave Paradi has over twenty-two years of experience delivering customized training workshops to help business professionals improve their presentations. He has written ten books and over 600 articles on the topic of effective presentations and his ideas have appeared in publications around the world. His focus is on helping corporate professionals visually communicate the messages in their data so they don’t overwhelm and confuse executives. Dave is one of fewer than ten people in North America recognized by Microsoft with the Most Valuable Professional Award for his contributions to the Excel, PowerPoint, and Teams communities. His articles and videos on virtual presenting have been viewed over 4.8 million times and liked over 17,000 times on YouTube.
