Google Meet is a popular virtual meeting platform that runs in the browser as opposed to having a separate app like Teams or Zoom. If you use Google Slides to present you may have run into the issue that you can’t see the meeting attendees while you are presenting. Here’s how to be able to see the attendees during your presentation.
Move Google Meet to its own browser window
The key is to move the Google Meet tab in your browser to its own browser window. The easiest way to do this is to grab the tab at the top of the browser with your mouse and drag it off the browser window. This will move the tab into its own browser window. This works in both Chrome or Edge on Windows or the Mac. Now you can interact with the Google Meet controls in a separate window from your Google Slides presentation.
Present using Presenter View in Google Slides
In your Google Slides window, enter Presenter View by using the drop down arrow beside the Present button and choosing Presenter View in the menu.
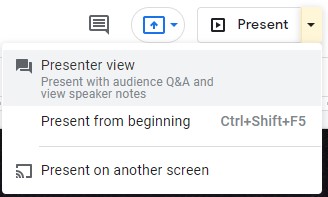
Google Slides will open a new browser window with the slides and your speaking notes. Use this window to control your presentation.
Share the Slide Show tab in the meeting
In Google Meet, click the Present now button and select A tab to present in the meeting. Select the tab that has the name of your presentation file in Google Slides. Make sure not to select the Presenter view tab.
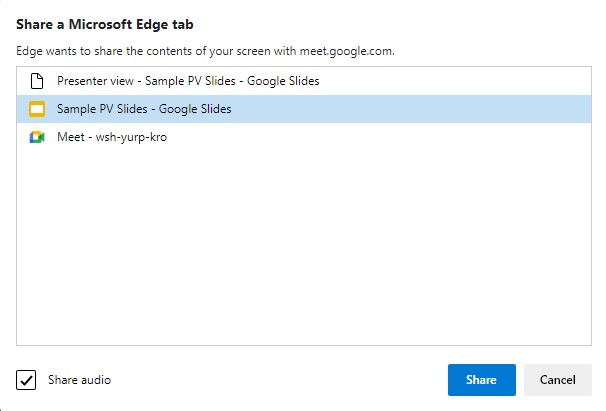
Click the Share button to start sharing the slides in the meeting.
Arrange the windows so you can see the attendees and Presenter View
The Presenter view window is usually positioned in the top left corner of your screen. Move the Google Meet window so you can see the attendees to the right of the Presenter View window. To make sure you can see the windows when they overlap, click on the Google Meet window, then click on the Presenter view window so the Presenter view window is on top of the left side of the Google Meet window.
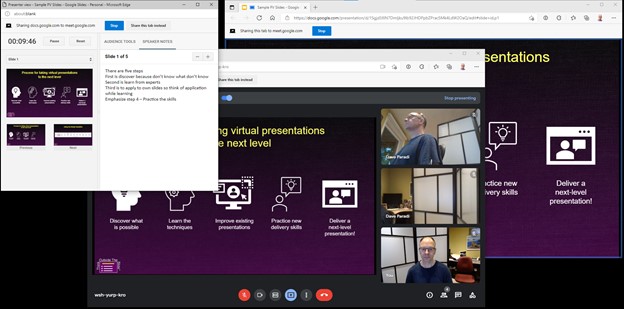
Deliver your presentation
Use the arrow keys on the keyboard to proceed through your slides.
When you are done your presentation, click the Stop presenting button in the Google Meet window.
Exit Presenter view by clicking on the Presenter view window and pressing the Esc key.
Move the Google Meet window to a browser tab
When you are done, you can move the Google Meet browser window back to being a tab in the browser window that has your Google Slides tab. Similar to detaching the tab, you re-attach it by dragging the tab at the top of the Google Meet browser window to the tab area of the other browser window. It now becomes another tab in the browser window.
Video
The video below shows the above steps.
1 or 2 screens?
Teams, Zoom, or Webex?
Windows or Mac?
Sign up to download my best tips for your virtual presentation situation and stay updated as the technology changes.
Where to go next
–>More articles on virtual presenting –>Training for your team on presenting virtually
–>More articles on virtual & hybrid sales presentations –>Training for your sales team

Dave Paradi has over twenty-two years of experience delivering customized training workshops to help business professionals improve their presentations. He has written ten books and over 600 articles on the topic of effective presentations and his ideas have appeared in publications around the world. His focus is on helping corporate professionals visually communicate the messages in their data so they don’t overwhelm and confuse executives. Dave is one of fewer than ten people in North America recognized by Microsoft with the Most Valuable Professional Award for his contributions to the Excel, PowerPoint, and Teams communities. His articles and videos on virtual presenting have been viewed over 4.8 million times and liked over 17,000 times on YouTube.
