If you just have a laptop at home and want to use Presenter View to deliver a PowerPoint presentation with a second screen you can use your Google Nest Hub device as the second screen. The Google Nest Hub or Hub Max are popular home automation devices that many people are using to control lights, show photos, play music or videos, view recipes, and do video calls with loved ones.
Because the Nest Hub has Chromecast built in, you can use the AirParrot3 app to extend your Windows desktop to the Nest Hub and use it as a second screen for your laptop. The Nest Hub doesn’t need to be in the same room as you are, making it even more convenient.
Hardware Setup
The first step is to make sure that your laptop and your Google Nest Hub are on the same wifi network. For most people at home this would be the default setup.
Next, this technique involves purchasing, downloading and installing the AirParrot3 utility from AirSquirrels.
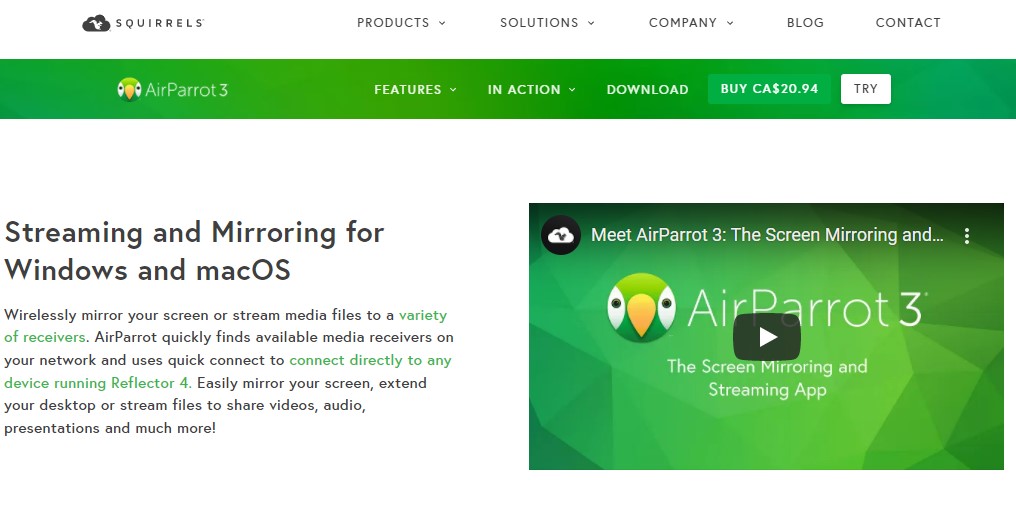
If you have a laptop that is locked down by your IT department, you will need permission to install any software on it. This utility is only $16 USD and you can often save 20% by using the coupon code STAY20. For that price I think it is a great bargain for what it can do. There is even a trial version you can download to test it out.
Microsoft in the past has made occasional changes to Windows that cause the extend screen feature of AirParrot3 to stop working until a new version of the app is released. For that reason I suggest you always install the latest update if AirParrot3 notifies you that there is an update.
You can put the Nest Hub either in the same room as your laptop or leave it in another room if it is not convenient to move it.
Software setup
The Nest Hub is not a high resolution screen and you will be using it to share slides in the meeting so you don’t need to use the highest possible resolution when extending your laptop screen. In the AirParrot3 software, you can change a preference so that the extended desktop is a maximum of 720p resolution, which is certainly enough for clear slides in a virtual meeting.
After you start AirParrot3, click on the gear icon in the lower right corner and select Preferences in the menu that pops up. On the Mirroring tab, check the box for Force 720p resolution.
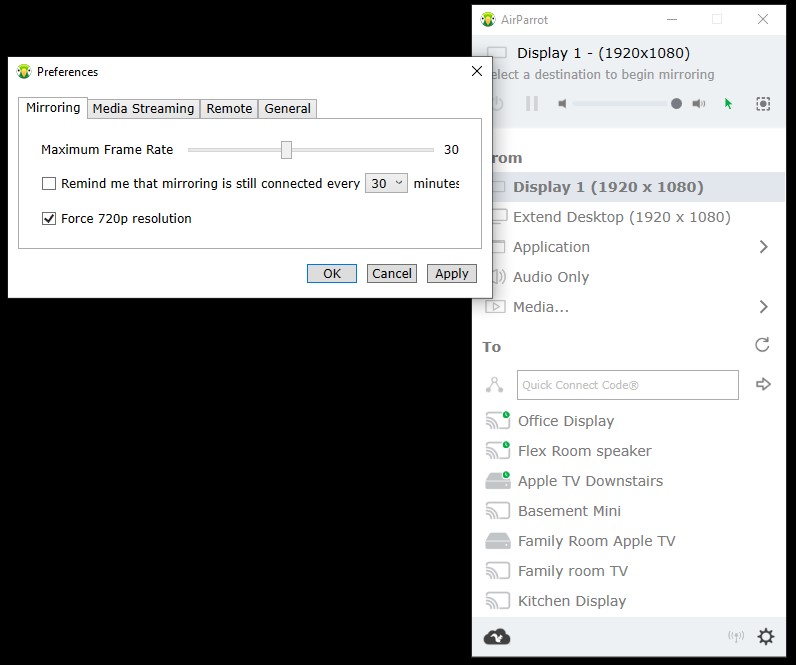
Click the Ok button to save this preference.
In AirParrot 3, click on the Extend Desktop item in the From list. Click on the Nest Hub device you want to use as your second display in the To list. In this example we are extending the desktop to the Office Display Nest Hub device.
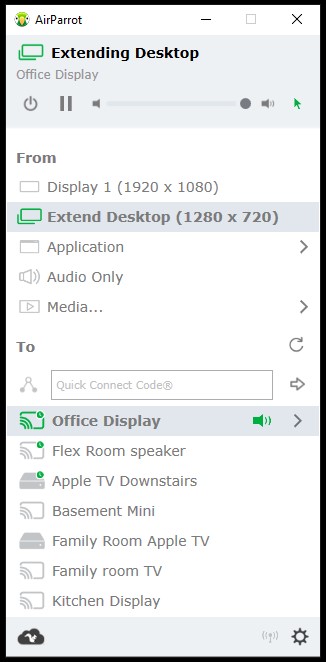
You will see your Windows desktop extended to your Nest Hub display.
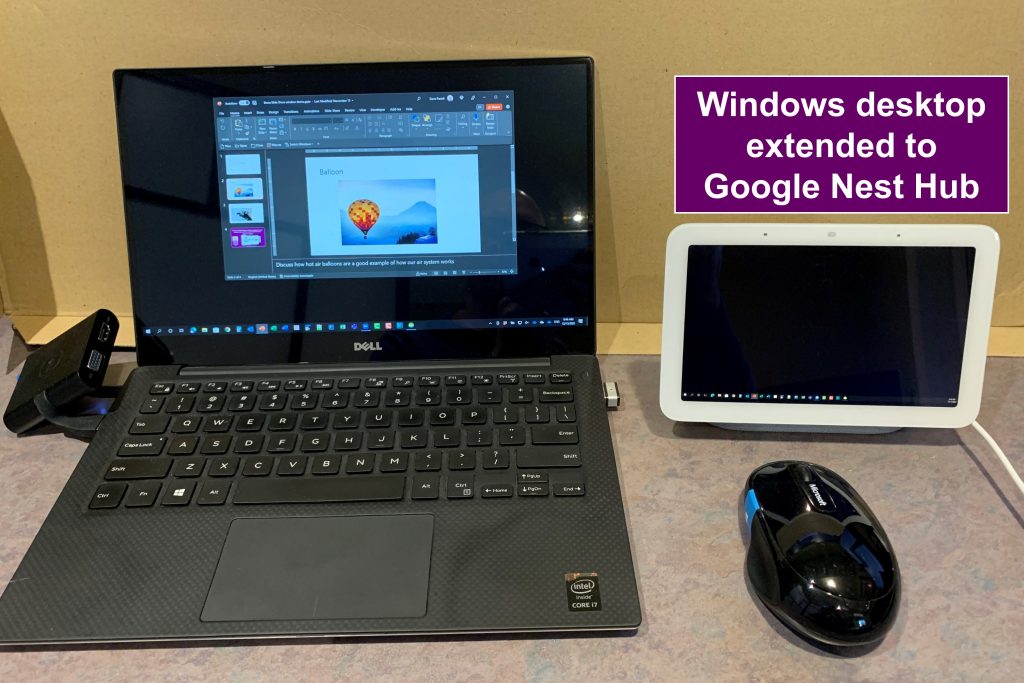
You can minimize the AirParrot3 app but do not close it.
In the Windows Display settings, arrange the displays so that they match the physical setup. This allows you to move the cursor between the two displays properly.
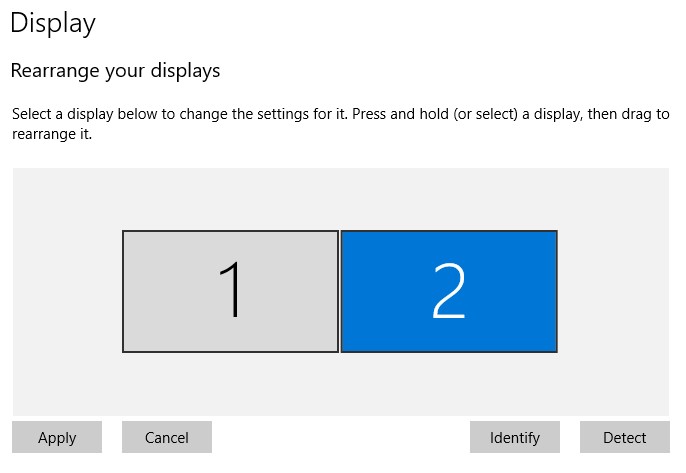
Start PowerPoint Presenter View
Now that you have your two screens arranged the way you want them, you can now start using Presenter View in PowerPoint. Open your PowerPoint file. On the Slide Show ribbon in the Monitors section, check the Use Presenter View option and use the drop down list to select Monitor 2 as the monitor to use for the slides.
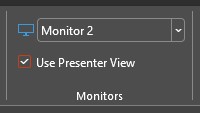
Start your slide show. You will see Presenter View on your laptop screen and the slides on the Nest Hub.
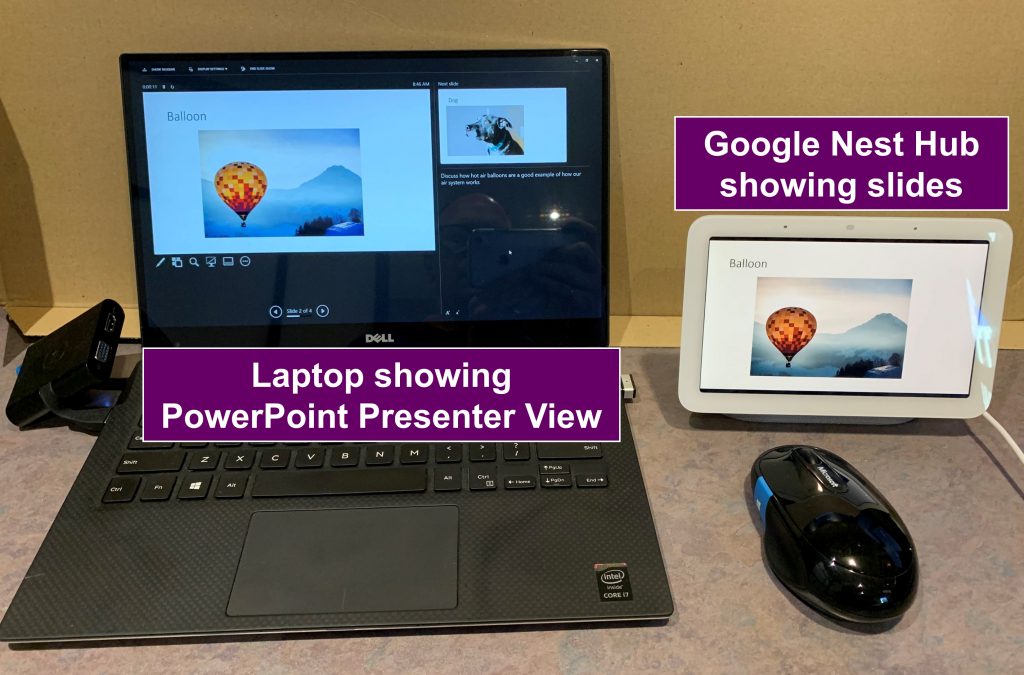
You can change Presenter View from full screen to a window by using the normal Windows controls in the top right of the Presenter View window. This allows you to resize the Presenter View window and see the meeting platform controls.
Share the screen and deliver your presentation
In your meeting platform, share the Nest Hub screen so the attendees see your slides while you see Presenter View on your laptop screen. Here’s what the Zoom sharing dialog would look like. Select Screen 2 and share it in the meeting.
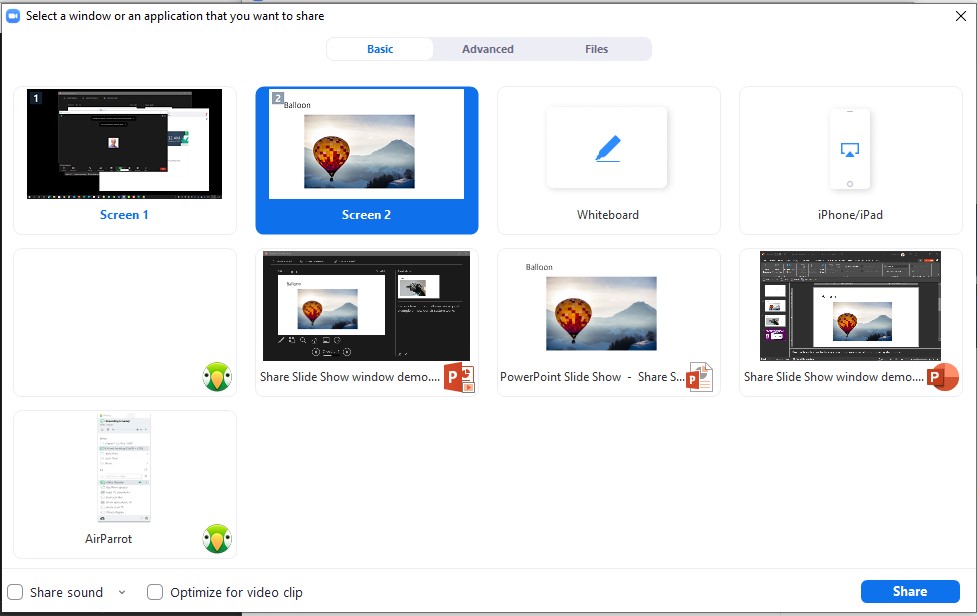
Now you can deliver your presentation.
When you are done, stop sharing your screen in the meeting.
After you stop the slide show in PowerPoint, you can stop extending the desktop in AirParrot3 by clicking on the power button icon in AirParrot3 to close the connection.
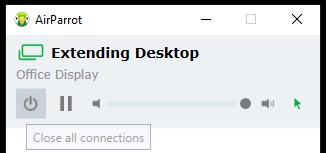
You can then close the AirParrot3 app.
Likely not a good solution to use when travelling
You may think that this could be a good way to have a second screen when travelling since the Nest Hub is small to pack. It isn’t so easy. The big problem is connecting the Nest Hub and the laptop to the same wifi network at a hotel. The Nest Hub can’t connect to a wifi network that uses a capture page like almost all hotels us. If you are able to connect to the hotel wifi because it does not use a capture page, anyone in the hotel can cast to your Nest Hub, which is a big security concern.
If you do want to use this approach when travelling, you will need to set up your own wifi network that just has a password in order to connect the Nest Hub and your laptop to the same network. This can be done by using a travel router to set up your own wifi network in your hotel room. This usually requires having an Ethernet jack to connect the router to, which not all hotel rooms offer.
You might be able to use the Mobile hotspot sharing feature of Windows to set up your own wifi network from your laptop and connect your Nest Hub that way. Both of these are more technical and beyond what most people will want to do but I share this just in case you want to explore this option.
Adapting this idea for hotels that offer Chromecast
Some hotels now offer Chromecast built into the TV in the room or a compatible technology called RoomCast. Whether you can access it from the AirParrot3 app or not will depend on how they set it up. If you can connect to it from AirParrot3, you can use the above process to extend your desktop to the TV in the room. This can allow you to use PowerPoint Presenter View described above as well as use the TV as extra working space when using your laptop.
1 or 2 screens?
Teams, Zoom, or Webex?
Windows or Mac?
Sign up to download my best tips for your virtual presentation situation and stay updated as the technology changes.
Where to go next
–>More articles on virtual presenting –>Training for your team on presenting virtually
–>More articles on virtual & hybrid sales presentations –>Training for your sales team

Dave Paradi has over twenty-two years of experience delivering customized training workshops to help business professionals improve their presentations. He has written ten books and over 600 articles on the topic of effective presentations and his ideas have appeared in publications around the world. His focus is on helping corporate professionals visually communicate the messages in their data so they don’t overwhelm and confuse executives. Dave is one of fewer than ten people in North America recognized by Microsoft with the Most Valuable Professional Award for his contributions to the Excel, PowerPoint, and Teams communities. His articles and videos on virtual presenting have been viewed over 4.8 million times and liked over 17,000 times on YouTube.
