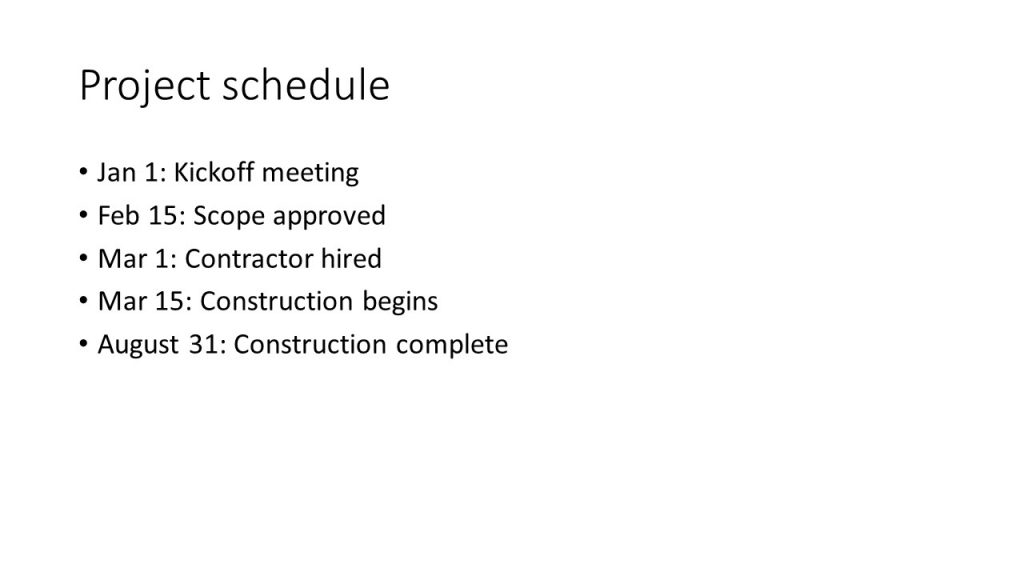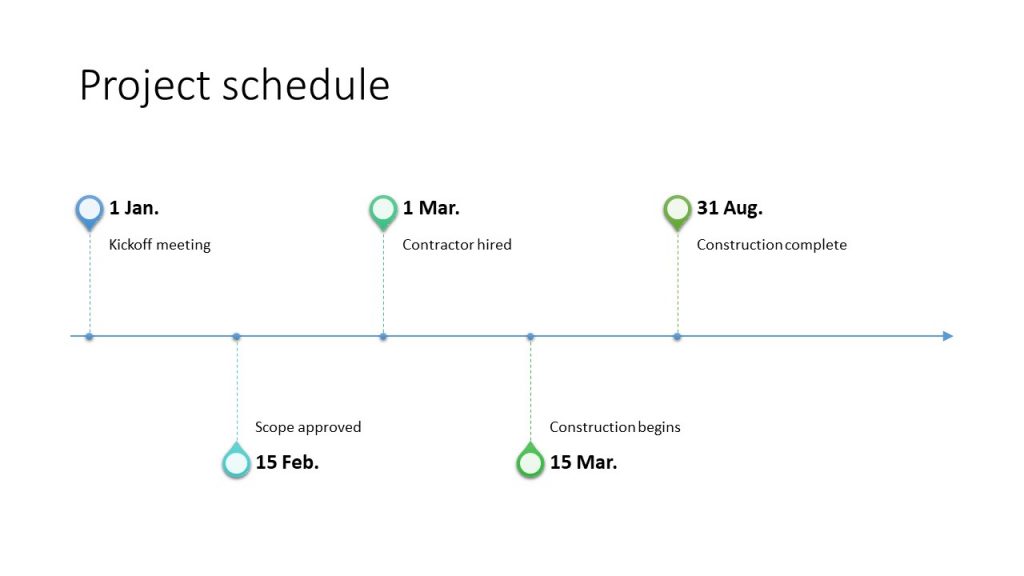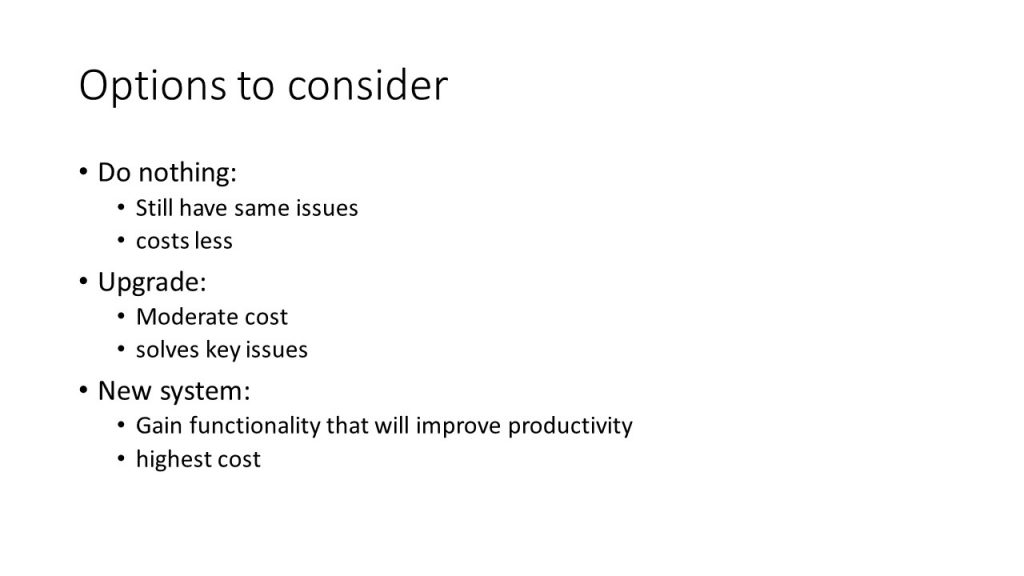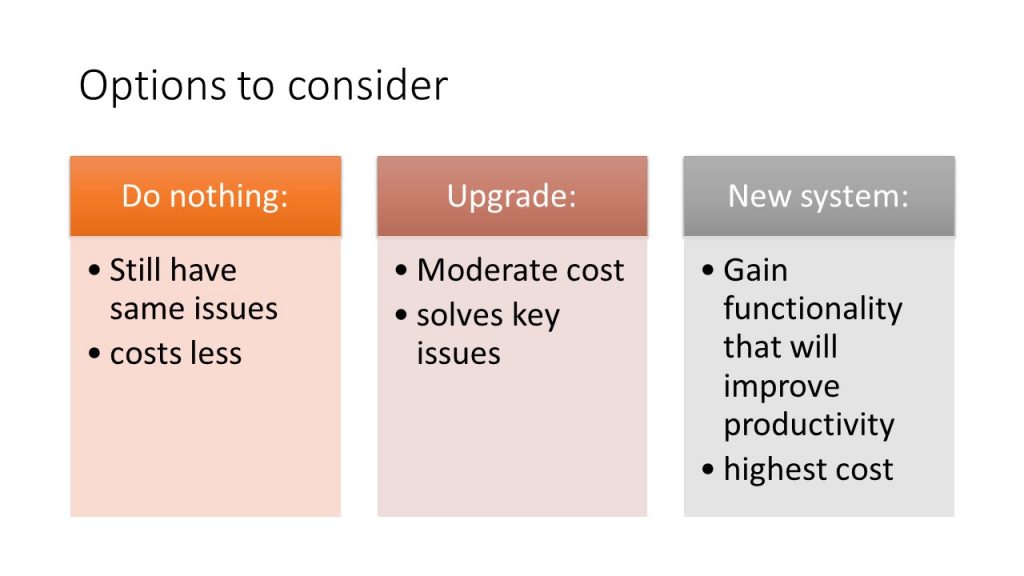Software and services are always looking for ways to improve our work, and PowerPoint is no different. About two years ago PowerPoint introduced a feature called Designer. This feature interprets the content on your slide as you create it and suggests different layouts to improve the look of the slide. Designer suggests a more visual way to display information. Designer is only available in the subscription versions of Office and in this article I want to show you ways that you can take advantage of this feature even if your organization doesn’t have the subscription version of Office.
Let’s start by looking at what Designer can do and how it can help make your slides more visual. The first version of Designer only suggested layouts after you inserted an image on a slide. It has since expanded its capabilities (you can read more about Designer and get instructions for using it on the Microsoft site here). You can now get suggestions for images, tables, graphs, lists, timelines, and more. Not all of the ideas are useful, but the service learns from what people select and from new ideas created, so it improves over time.
To give you an idea of what Designer can do, let me show you two examples. First is the original bullet point slide and the Designer suggestion for a timeline since it recognized the content as dates.
Second is an example of an original slide with a hierarchical bullet list and the Designer suggestion for text points grouped into shapes.
Designer took each of the bullet point slides, interpreted the content, and suggested a more visual way to present the information.
Before you consider using Designer, be aware that Designer is an online service that only works when connected to the Internet. Since it will transmit the slide content to a Microsoft server for analysis, any confidential or protected information should not be used if that will violate your organization’s information security policy. Instead, use sample text or data to get an idea of the design options, then replace the sample information on the resulting slide with the real information when you have it inside your protected space.
The other restriction is that Designer only works when you use one of the standard Microsoft PowerPoint templates. I usually just use the default plain black text on white background template. When you copy the slide into your own presentation the slide elements, including any elements created by Designer, will take on the colors and formatting of your organization’s template.
As I mentioned at the start, the downside for many people in large organizations is that Designer is only available in Office 365, the subscription version of Office. If you don’t have this version at work, how can you use Designer? If you have an Office 365 subscription at home, there are three ways you can access Designer to get the ideas it provides (most people today have an Office 365 Home subscription as it is the most popular method of buying Office in the last few years). If you don’t have an Office 365 subscription, you can’t access Designer.
Option 1: If you have the Office 365 subscription installed on your home computer, you can use Designer since it is part of the subscription version of Office for both Windows and Mac.
Option 2: The PowerPoint versions for the iPad or for an Android tablet includes Designer (not the version for the iPhone or Android phones). If you have one of these tablets, you can enter your information when connected to the Internet and see the suggestions from Designer. You need to be signed in to your Office 365 subscription to edit files and use Designer.
Option 3: The Windows Mobile version of PowerPoint is the version you can download from the Windows Store for free. After you sign into your Office 365 subscription account from within PowerPoint Mobile you can edit files and access Designer from this version of PowerPoint.
Once you have the Designer created version of your slide, save it. You can now copy the slide to your version of PowerPoint and make edits to the information and formatting. Since Designer uses SmartArt and other features, almost everything it creates should work in most versions of PowerPoint from 2010 onward. There will be some designs that may not work in all previous versions of PowerPoint.
The Designer feature of PowerPoint can help you create more visual slides through the AI capabilities that Microsoft is building. If you don’t have the Office 365 subscription at work, use one of the methods listed above to be able to get ideas from Designer through your Office 365 subscription at home. Then you can use these ideas in your presentations at work.

Dave Paradi has over twenty-two years of experience delivering customized training workshops to help business professionals improve their presentations. He has written ten books and over 600 articles on the topic of effective presentations and his ideas have appeared in publications around the world. His focus is on helping corporate professionals visually communicate the messages in their data so they don’t overwhelm and confuse executives. Dave is one of fewer than ten people in North America recognized by Microsoft with the Most Valuable Professional Award for his contributions to the Excel, PowerPoint, and Teams communities. His articles and videos on virtual presenting have been viewed over 4.8 million times and liked over 17,000 times on YouTube.